Information Technology Reference
In-Depth Information
13. Insert the Windows Server 2008 Standard Edition installation DVD.
At this point, you could install any of the supported guest operating sys-
tems. If you are installing a different operating system, you would insert
the CD/DVD now, complete Step 14, and then Steps 15 through 30 (or
whatever steps are required) would be unique to the operating system you
are installing.
14. Click the
Start
button in the Virtual PC Console. This opens a second larger window, which
is the Microsoft Virtual PC 2007 console. Wait a few minutes for the DVD to start loading.
Click in the console to enable the mouse to operate in this window. (If necessary, you can
switch the mouse movement back so that it can go all over the screen by pressing the right
Alt key, which is the “host'' key.)
Occasionally, the mouse might seem stuck, move slowly, or stop function-
ing in the active portion of the console. If this happens, close all windows
and go to Step 11 to start again. Also, some installation processes take
longer to install in a virtual machine. Don't close the window or stop the
installation prematurely, even if you seem to be stuck on a black screen for
several minutes.
15. Click the language to install, such as
English
, in the Language to install drop-down list. In
the Time and currency format list box, make your selection, such as
English (United States)
.
In the Keyboard or input method list box, make your selection, such as
US
. Click
Next
.
16. Click
Install now
.
17. Click
Windows Server 2008 Standard (Full Installation)
and click
Next
.
18. Read the license terms, click the
I accept the license terms
check box, and click
Next
.
19. Click
Custom (advanced)
.
20. You'll see the amount of unallocated disk space highlighted, which is the disk space you
specified when you configured the virtual machine. Ensure that it is highlighted and click
Next
.
21. The installation program begins installing Windows Server 2008. You'll see progress infor-
mation about copying files, expanding files, installing features, installing updates, and com-
pleting the installation. This part of the installation can take 30 minutes or longer.
22. The installation program restarts the operating system.
23. You see the message
Please wait while Windows sets up your computer
.
24. Next, you see the Install Windows window in the Completing installation phase.
25. The system restarts again.
26. You'll see the message (a red circle with a white x in it)
The user's password must be changed
before logging on the first time
. Click
OK
. (You might have to click inside the active portion
of the console first to have the mouse function in it.)
27. Enter a new password for the Administrator account and then enter the same password
again to confirm it. Click the
blue circle
with the white right-pointing arrow inside.
If you enter a password that is not a strong password, you'll see the mes-
sage (with a white x in a red circle)
Unable to update the password
. This
means the value provided for the new password does not meet the
length, complexity, or history requirements of the domain. Click OK and
enter a different password that is more than seven characters and uses let-
ters, numbers, and special symbols, such as &.
28. When you see the message
Your password has been changed
, click
OK
.
29. At this point, the Windows desktop is displayed and the Initial Configuration Tasks window
opens.







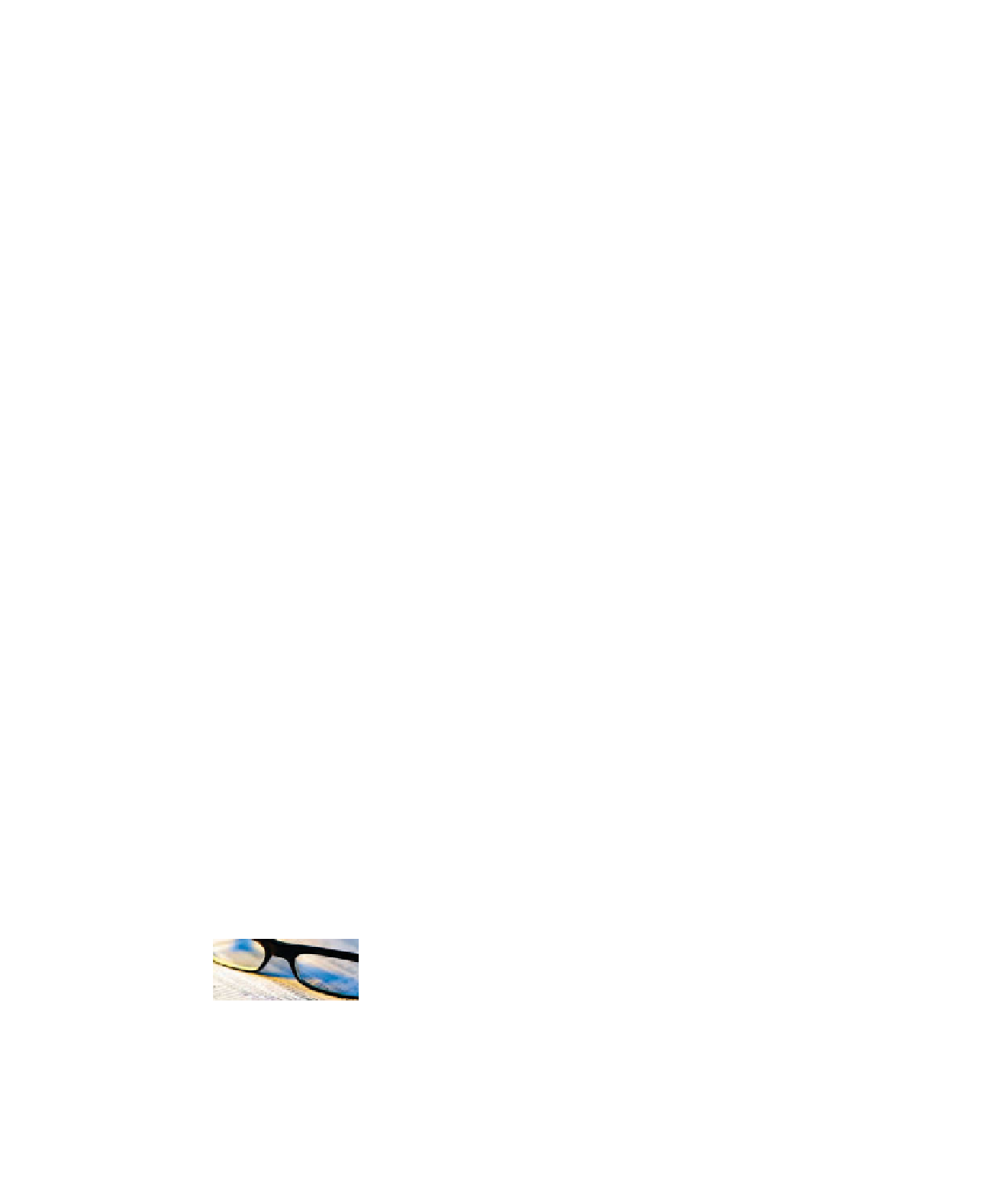
Search WWH ::

Custom Search