Information Technology Reference
In-Depth Information
that you must click inside the VMware window to transfer keyboard and mouse control to
the virtual machine. To transfer control back to your physical computer, press
Ctrl+Alt
.
9. In the first installation window, verify the language, time, and keyboard choices for your
environment. Make changes if necessary, and then click
Next
.
10. In the next window, click
Install now
. In the next window, if necessary, enter your product
key, and then click
Next
.
11. Click
Windows Server 2008 Enterprise (Server Core Installation)
in the list box, and then
click
Next
.
12. If necessary, click the option to accept the license agreement, and then click
Next
. In the
Which type of installation do you want? window, click
Custom (advanced)
.
13. In the Where do you want to install Windows? window, click
Disk 0 Unallocated Space
, and
then click
Next
.
14. When the installation is finished, click
Action
,
Send Ctrl-Alt-Del
from the menu to log on.
15. Click the
Other User
icon. In the User Name text box, type
Administrator
, and then click
the arrow next to
Password prompt
. (Don't enter a password at this time; the initial pass-
word for Administrator is blank.)
16. In the next window, you're prompted to change the user's password. Click
OK
.
17. Type
Password01
in the New password text box and the Confirm password text box.
18. Click the arrow next to the Confirm password text box. When you see a message that the
password has been changed, click
OK
. You're now logged on.
Activity 2-7: Installing Server Core in Microsoft Virtual PC 2007
Time Required:
30 minutes or longer, depending on the server's speed
Objective:
Install Server Core.
Description:
You're unfamiliar with the new Server Core installation option in Windows Server
2008. You have read about some benefits of using Server Core in your network, but you want
to become familiar with it before deploying it in a production environment.
1. First, you must create the virtual machine. Start Microsoft Virtual PC 2007, and click the
New
button to start the New Virtual Machine Wizard. Click
Next
in the welcome window.
2. In the Options window, verify that the
Create a virtual machine
option button is selected,
and then click
Next
.
3. In the Virtual Machine Name and Location window, type
ServerCore
in the Name and loca-
tion text box, and then click
Next
.
4. In the Operating System window, click the
Operating system
list arrow and click
Windows
Server 2003
in the list. (At the time of this writing, Windows Server 2008 is not an option
in Virtual PC 2007.) Click
Next
.
5. In the Memory window, click the
Adjusting the RAM
option button, type
512
in the MB
text box, and then click
Next
.
6. In the Virtual Hard Disk Options window, click the
A new virtual hard disk
option button,
and then click
Next
.
7. In the Virtual Hard Disk Location window, accept the default location and size for the vir-
tual hard disk file, click
Next
, and then click
Finish
.
8. Insert the Windows Server 2008 installation DVD in your computer's DVD-ROM drive. In
the Virtual PC Console, click the
Start
button. From this point, the instructions for installing
Windows Server 2008 are the same as on a physical computer.
9. In the first installation window, verify the language, time, and keyboard choices for your
environment. Make changes if necessary, and then click
Next
.

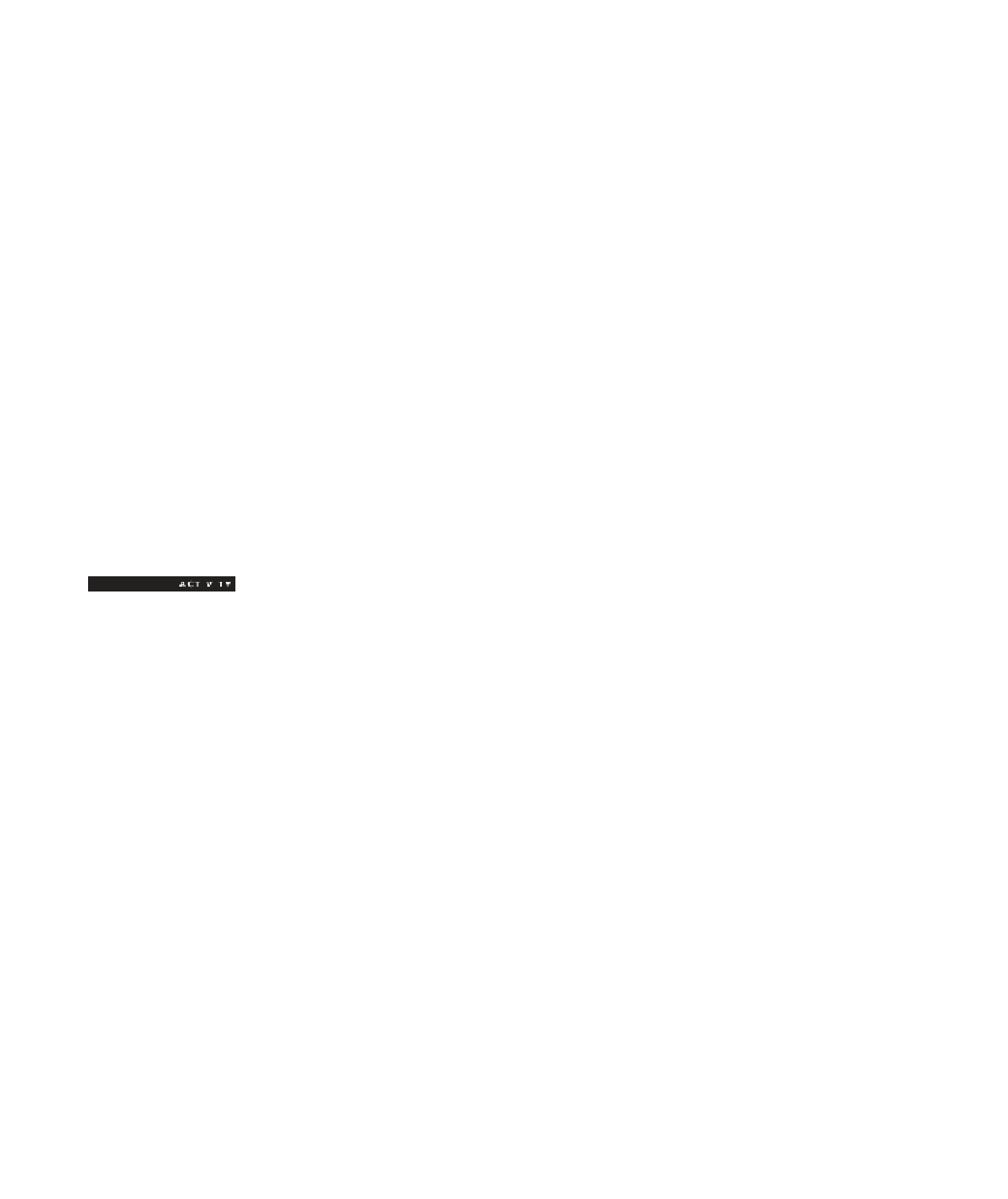

Search WWH ::

Custom Search