Information Technology Reference
In-Depth Information
4. In the Operating System window, click the
Operating system
list arrow and click
Windows
Server 2003
in the list. (At the time of this writing, Windows Server 2008 is not an option
in Virtual PC 2007.) Click
Next
.
5. In the Memory window, click the
Adjusting the RAM
option button (see Figure C-8), type
512
in the MB text box, and then click
Next
.
Figure C-8
Adjusting the RAM
6. In the Virtual Hard Disk Options window, click the
A new virtual hard disk
option button,
and then click
Next
.
7. In the Virtual Hard Disk Location window, accept the default location and size for the vir-
tual hard disk file, click
Next
, and then click
Finish
.
8. Insert the Windows Server 2008 installation DVD in your computer's DVD-ROM drive. In
the Virtual PC Console (see Figure C-9), click the
Start
button. From this point, the instruc-
tions for installing Windows Server 2008 are the same as on a physical computer.
If the virtual machine doesn't boot to the DVD-ROM drive automatically,
click CD, Use Physical Drive from the menu. Then click Action, Reset from
the menu.
Figure C-9
The Virtual PC Console
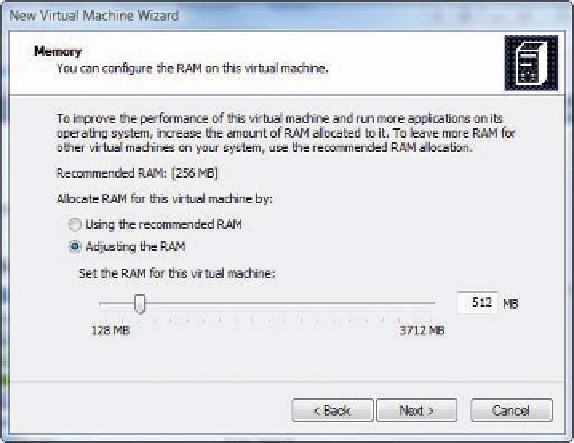




Search WWH ::

Custom Search