Information Technology Reference
In-Depth Information
11. Scroll down in the report to view sections for major hardware systems, such as CPU,
Network, Disk, and Memory. Click to expand each section to view more detailed informa-
tion. Quite a bit of information can be garnered from the report.
12. To view the counter data in Performance Monitor, click the
View data in Performance
Monitor
toolbar icon (shown in Figure 13-16). To return to Report view, click the
View data
as a report
icon.
13. Leave Performance and Reliability Monitor open, and stay logged on for the next activity.
Activity 13-10: Comparing Two Log Files
Time Required:
10 minutes
Objective:
Create a new log from your data collector set and compare it with the first log
file.
Description:
You have created a baseline with a data collector set and want to see how to com-
pare two sets of data. You create another log file from the same data collector set, and then com-
pare the log files by using the overlay feature in the stand-alone version of Performance Monitor.
1. Log on to
ServerXX
as Administrator and open Performance and Reliability Monitor, if
necessary.
2. Navigate to the
DCPerformance1
data collector set you created in Activity 13-10. Right-
click
DCPerformance1
and click
Start
. Open and close Internet Explorer, Server Manager,
and Active Directory Users and Computers several times to create resource use events.
3. When the status returns to Stopped, close Reliability and Performance Monitor.
4. Click
Start
, type
perfmon /sys
in the Start Search text box, and press
Enter
to start
Performance Monitor in stand-alone mode (required to compare two log files in overlay
mode).
5. Click the
View Log Data
toolbar icon (second one from the left). In the Source tab of the
Performance Monitor Properties dialog box, click the
Log files
option button, and then click
Add
.
6. In the Select Log File dialog box, double-click
Admin
and then
DCPerformance1
. Double-
click the folder with the earliest modified date and time. Click the
Performance Counter.blg
file, click
Open
, and then click
OK
.
7. You need to specify which counters from the log you want to add to the display for com-
parison. Click the
Add
icon. In the Add Counters dialog box, click to expand
Memory
, click
Pages/sec
, and then click
Add
. Click to expand
Processor
, click
% Processor Time
, and then
click
Add
. Click
OK
.
8. Repeat Steps 4 to 7, but choose the folder with the most recent modified date and time in
Step 6. You should have two Performance Monitor windows open.
9. In the second Performance Monitor window you opened, click
Compare
on the menu, point
to
Set Transparency
, and click
40%
. Click
Compare
and click
Snap to Compare
. The two
Performance Monitor windows align automatically. The fainter line is the first set of counter
data. To better see the difference in the line graph, click a counter and click the
Highlight
toolbar icon. The highlighted counter line is displayed in bolded black and is easier to com-
pare to the same counter's colored line in the other data set.
10. Close all open windows, and stay logged on for the next activity.
Reliability Monitor
Reliability Monitor tracks system changes and logs a variety of hard-
ware and software failures. Changes are indicated on a timeline graph so that you can select a
point on the timeline containing an icon that indicates a failure or software change. For exam-
ple, Figure 13-17 shows that several updates occurred on the same day as a disruptive shutdown
failure. The two events may or may not be related, but the information Reliability Monitor pro-
vides can give you context for assessing problems, which aids the troubleshooting process.

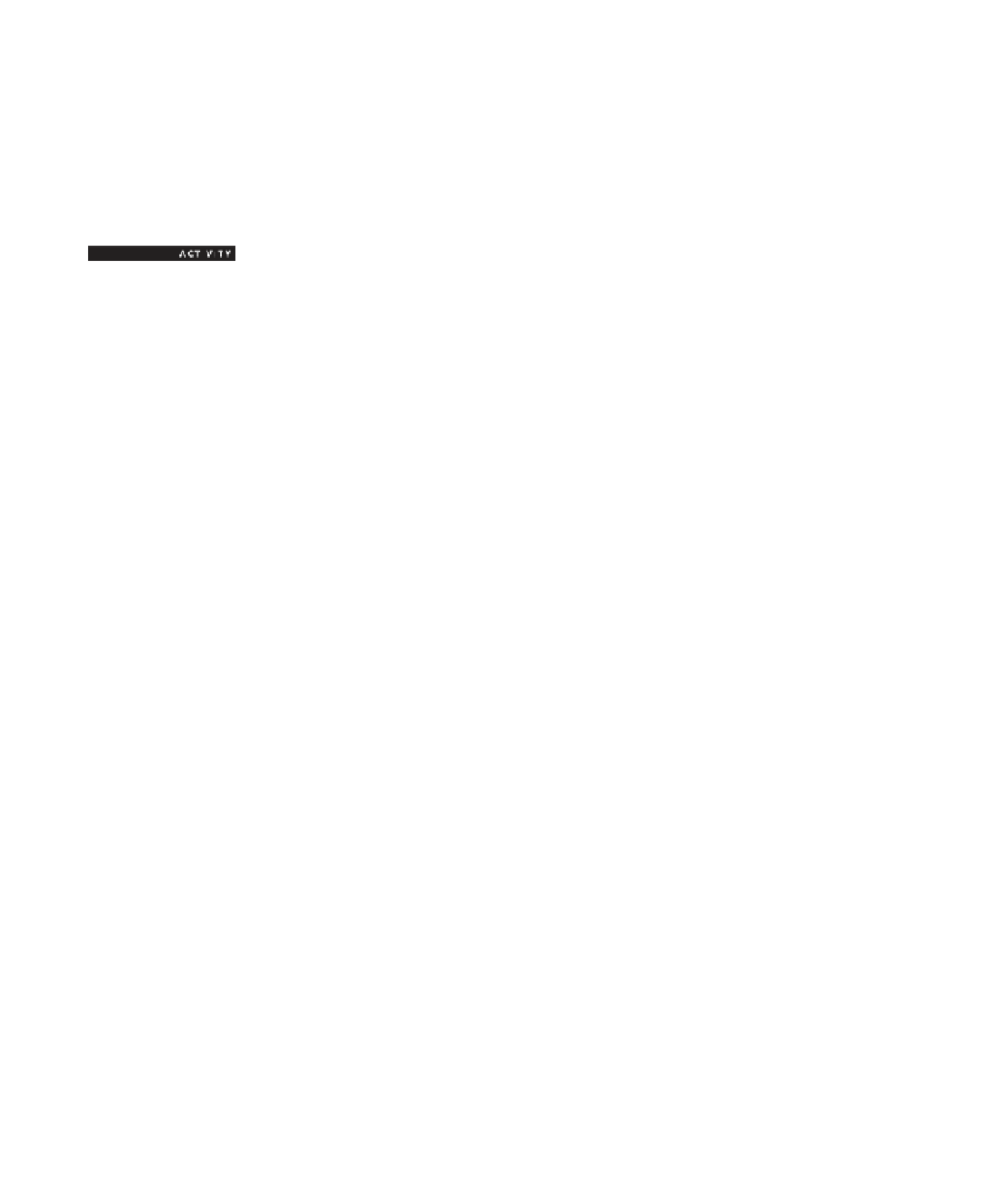
Search WWH ::

Custom Search