Information Technology Reference
In-Depth Information
Activity 13-7: Exploring Task Manager
Time Required:
10 minutes
Objective:
Start Task Manager and explore its features.
Description:
You have recently hired a junior administrator, who will be responsible for moni-
toring server performance. You ask him to watch as you review several Task Manager features.
1. Log on to
ServerXX
as Administrator, if necessary.
2. Right-click the taskbar and click
Task Manager
. Click the
Processes
tab. You can click
column headers in this tab to sort the running processes. If your computer has high CPU uti-
lization, for example, you can sort the processes by CPU utilization. Click the
CPU
column
header to sort CPU utilization from lowest to highest. Click the
CPU
column header again
to sort from highest to lowest utilization. The System Idle process often tops the list on a
server with comparatively low CPU utilization because this process runs when there's no real
work for the CPU to do.
3. To add or remove columns from the Processes display, click
View
,
Select Columns
from the
menu. Click the
Page Faults
and
I/O Writes
check boxes, and then click
OK
to add these
columns to the display.
4. Start Notepad. In Task Manager, click the
Applications
tab. Right-click the
Notepad
task
and click
Go To Process
. You're switched to the Processes tab with the Notepad process
selected.
5. Right-click the
Notepad
process and point to
Set Priority
. You can manually increase or
decrease a process's priority. For example, if you're running an application that tends to have
high CPU use, but you don't want it to affect server performance adversely, you can set the
application's priority to Below Normal or Low. The application might respond more slug-
gishly, but server performance for other tasks is better.
Use the Set Priority feature with care. Setting a higher priority can sometimes
have unexpected and undesirable results.
13
6. Click
End Process
. When prompted to confirm, click
End process
. Notepad is removed from
the running process list. Ending a process is useful when a task is exhibiting problems and
doesn't terminate on its own.
7. Click the
Performance
tab, which displays graphs of CPU and memory use as well as numer-
ical values of key memory indicators. Click the
Resource Monitor
button to see similar
graphs of CPU, disk, network, and memory utilization. Close Resource Monitor.
8. Click the
Users
tab, which lists users who are currently logged on interactively through a
console connection, a remote desktop connection, or a Terminal Services connection. You
can disconnect and log off, or send a message to connected users. Close Task Manager, and
stay logged on for the next activity.
Reliability and Performance Monitor consists of a collection of tools for pinpointing which
resources are being taxed and how they are being taxed. You can open it from the Administrative
Tools folder or the Diagnostics node in Server Manager. When you first open it, you see the same
graphical display as in Resource Monitor. Reliability and Performance Monitor contains the fol-
lowing folders:
•
Monitoring Tools
—Contains the Performance Monitor and Reliability Monitor tools.
•
Data Collector Sets
—Contains user- and system-defined templates with sets of data points
called data collectors (discussed later in “Collecting Baseline Performance Data”).
•
Reports
—Contains system- and user-defined performance and diagnostic reports.

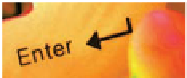


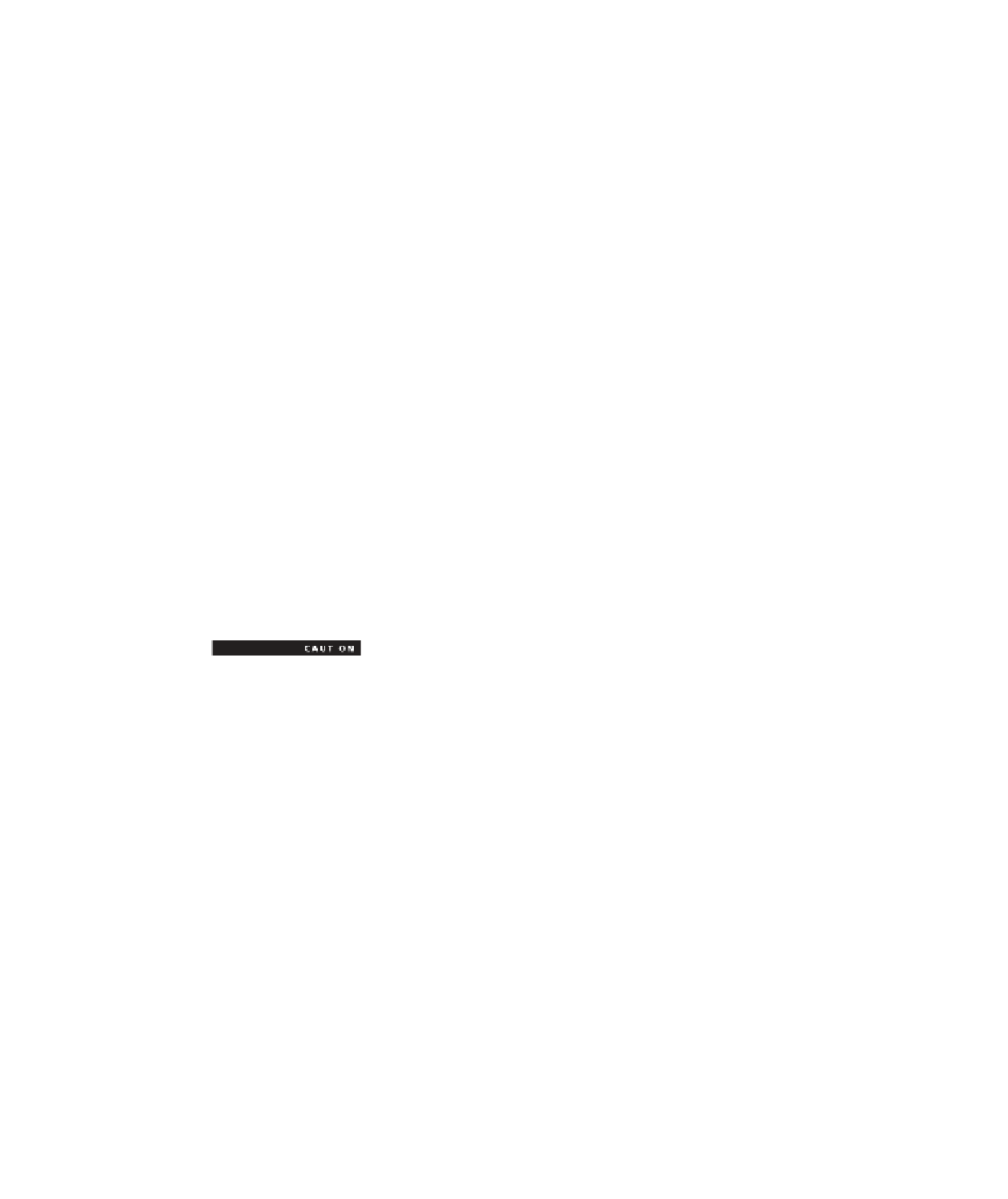


Search WWH ::

Custom Search