Information Technology Reference
In-Depth Information
10. Open a command prompt window. Type
nslookup test1
and press
Enter
. You should get an
error message such as “can't find test1” because by default, Nslookup appends the primary
DNS suffix to any name lookups, and test1 isn't in your primary DNS suffix domain.
11. Type
nslookup test1.testzone.com
and press
Enter
. You should get a reply with the IP address
you entered for the A record in Step 8.
12. Close the command prompt window, and stay logged on to both servers for the next activity.
Activity 9-10: Creating a Secondary Zone and Configuring
Zone Transfers
Time Required:
15 minutes
Objective:
Create a secondary zone and configure zone transfers.
Description:
You want a backup for fault tolerance and load sharing of the standard primary zone
you created, so you decide to create a secondary zone on ServerXX and configure zone transfers.
1. Log on to
ServerXX
as Administrator and open DNS Manager, if necessary.
2. Right-click
Forward Lookup Zones
and click
New Zone
. In the New Zone Wizard's wel-
come window, click
Next
.
3. In the Zone Type window, click the
Secondary zone
option button, and then click
Next
.
Type
TestZone.com
in the Zone name text box, and then click
Next
.
4. In the Master DNS Servers window type
192.168.100.1XX
in the Master Servers text box,
and press
Enter
. Click
Next
, and then click
Finish
.
5. Log on to
Server1XX
as Administrator and open DNS Manager, if necessary.
6. Right-click
TestZone.com
and click
Properties
. Click the
Zone Transfers
tab.
7. Make sure the
Allow zone transfers
check box is selected, and then click the
Only to the fol-
lowing servers
option button.
8. Click the
Edit
button. Click in the IP addresses of secondary servers text box, type
192.168.100.2XX
(the address of ServerXX), press
Enter
, and then click
OK
. Click
OK
again to close the zone's Properties dialog box.
9. On ServerXX, click
TestZone.com
in the left pane of DNS Manager, and then click the
Refresh
toolbar button. The zone data should have been transferred successfully, and you
should see the SOA, NS and A records for TestZone.com.
10. Test the zone by opening a command prompt window on ServerXX, typing
nslookup
test1.testzone.com
, and pressing
Enter
. You should get a successful reply. Close the com-
mand prompt window.
11. Close all open windows, and log off both servers.
Windows Internet Name Service (WINS) is a legacy name service used to resolve NetBIOS
names, sometimes referred to as single-label names. WINS has similarities to DDNS, in that a
central database of name-to-address mappings is maintained on a server where client computers
update their own records dynamically. Windows clients do a WINS lookup by contacting the
server with the name of the host whose IP address is required. WINS supports only IPv4 and is
slowly becoming obsolete. You should configure your DNS server to use WINS only if you have
older Windows clients, such as Windows 9x, and non-Windows clients that use only DNS.
DNS/WINS integration allows non-Windows clients to resolve the names of older Windows
clients that require NetBIOS name resolution. WINS might also be a part of your network if
you're running older applications that depend on NetBIOS name resolution. Figure 9-16 shows
the WINS tab, which has the following configuration options:
•
Use WINS forward lookup
—When this option is enabled for the zone, the DNS server
attempts to contact a WINS server to resolve the name, if it couldn't be resolved through
DNS. WINS forward lookup is disabled by default.

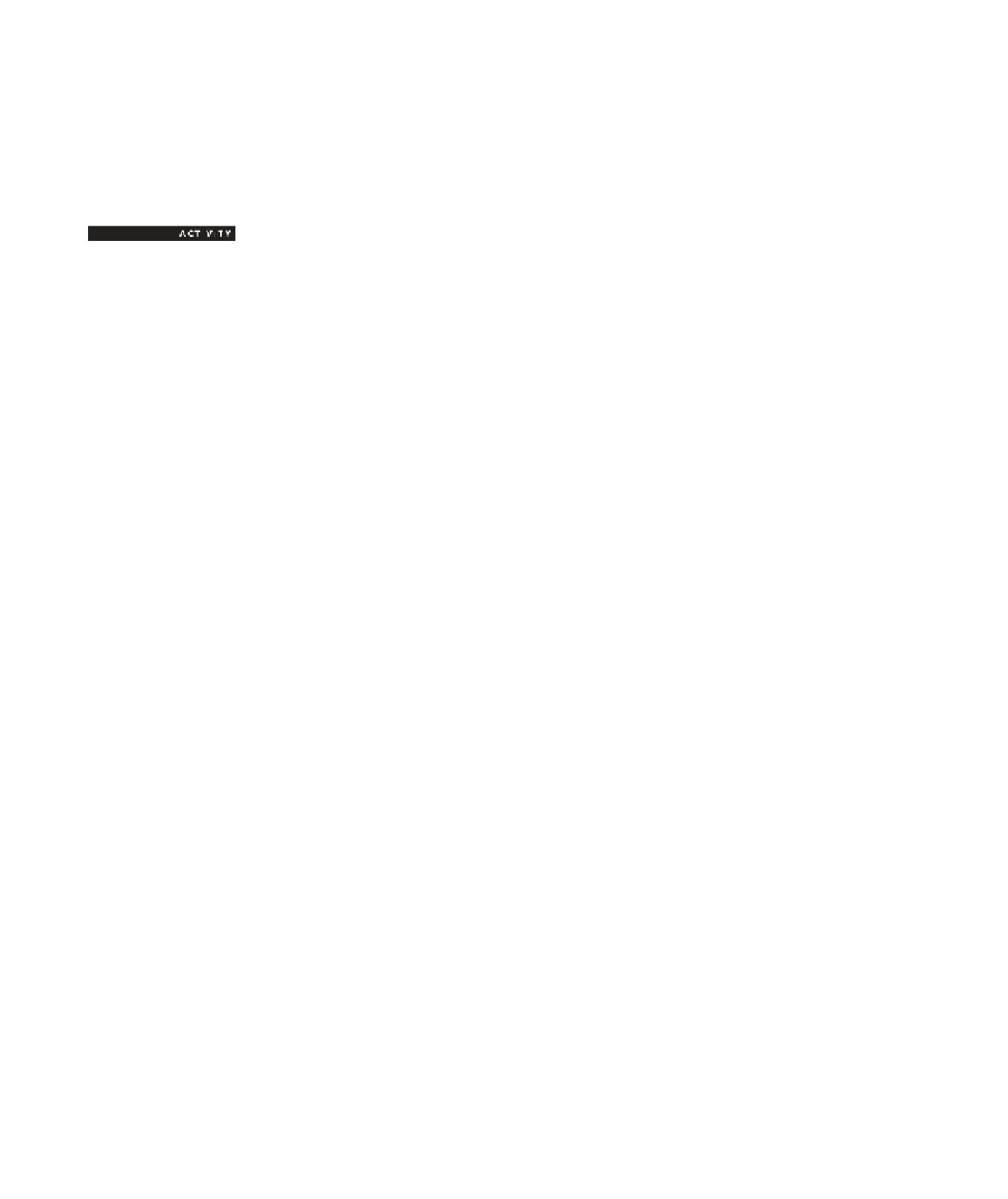
Search WWH ::

Custom Search