Information Technology Reference
In-Depth Information
4. Right-click the
(C:)
volume in the upper pane and note some of the options you have. A new
option in Windows Vista is the capability to shrink a volume (assuming the volume isn't
completely full). This feature is not available in Windows Server 2003.
5. In the lower pane, right-click
Disk 0
. Depending on your system's disk configuration, you should
have more choices available and probably several choices that are disabled (grayed out). If Disk
0 is configured as a basic disk, you should see the option to convert it to a dynamic disk.
6. Right-click the unallocated space of Disk 0, and notice the options for making the unallocated
space into a new volume. (Use Disk 1 if Disk 0 has no unallocated space.) In Windows XP
and Windows Server 2003, basic disks use the term “partition” instead of volume. In Vista
and Server 2008, the term “volume” is often used instead when preparing disks for use.
7. Right-click the unallocated space of Disk 0 again and click
New Simple Volume
to start the
New Simple Volume Wizard. In the welcome window, click
Next
.
8. In the Specify Volume Size window, type
500
, and then click
Next
.
9. In the Assign Drive Letter or Path window, you have the option to assign a drive letter or
mount the new volume into a folder on another volume. Click drive letter
S
, and then click
Next
. (If S isn't available, ask your instructor which drive letter to select.)
10. In the Format Partition window, click the
File System
list arrow, and note the available
options. Click
FAT32
to select it as the file system. Notice that the Enable file and folder
compression check box becomes disabled because FAT32 doesn't support compression. In
the Volume label text box, type
FAT32Vol
, and then click
Next
.
11. Review the settings summary, and then click
Finish
. Watch the space where the new volume
has been created. After a short pause, the volume should begin to format.
12. Close all open windows. If you're prompted to save changes to the MMC, click
No
.
1
Activity 1-6: Comparing NTFS and FAT32 Volumes
Time Required:
15 minutes
Objective:
Compare the features of FAT32 and NTFS volumes.
Description:
You can't remember which features are supported on NTFS and FAT32 volumes.
Because the server you're working on has at least one volume in each file system, you decide to
explore the properties of both file systems and compare them.
1. Log on to your server as Administrator, if necessary.
2. Open the Disk Management snap-in by using the method described in Activity 1-5.
3. In the upper pane, right-click the
(C:)
volume and click
Properties
.
4. Arrange the Properties dialog box so that you can see the list of disk drives in Disk Management.
Right-click the
S
volume you created in Activity 1-5 and click
Properties
. Arrange the S volume's
Properties dialog box next to the C volume's Properties dialog box.
5. Click the
General
tab, if necessary, in each volume's Properties dialog box. The first differ-
ence you should see is that the NTFS-formatted C volume has options to compress and index
the drive, but the FAT32-formatted S volume does not.
6. The next three tabs, Tools, Hardware, and Sharing, are the same for both file system types.
Click the
Security
tab of the C volume. Notice that the S volume doesn't have this tab.
7. Next, click the
Shadow Copies
tab of the C volume, where you can enable or disable shadow
copies for a volume. Notice that the S volume doesn't have a Shadow Copies tab, and the
S volume isn't listed in the Shadow Copies tab for the C volume.
The Shadow Copies service enables users to restore a deleted file or a
previous version of a file in a shared folder.





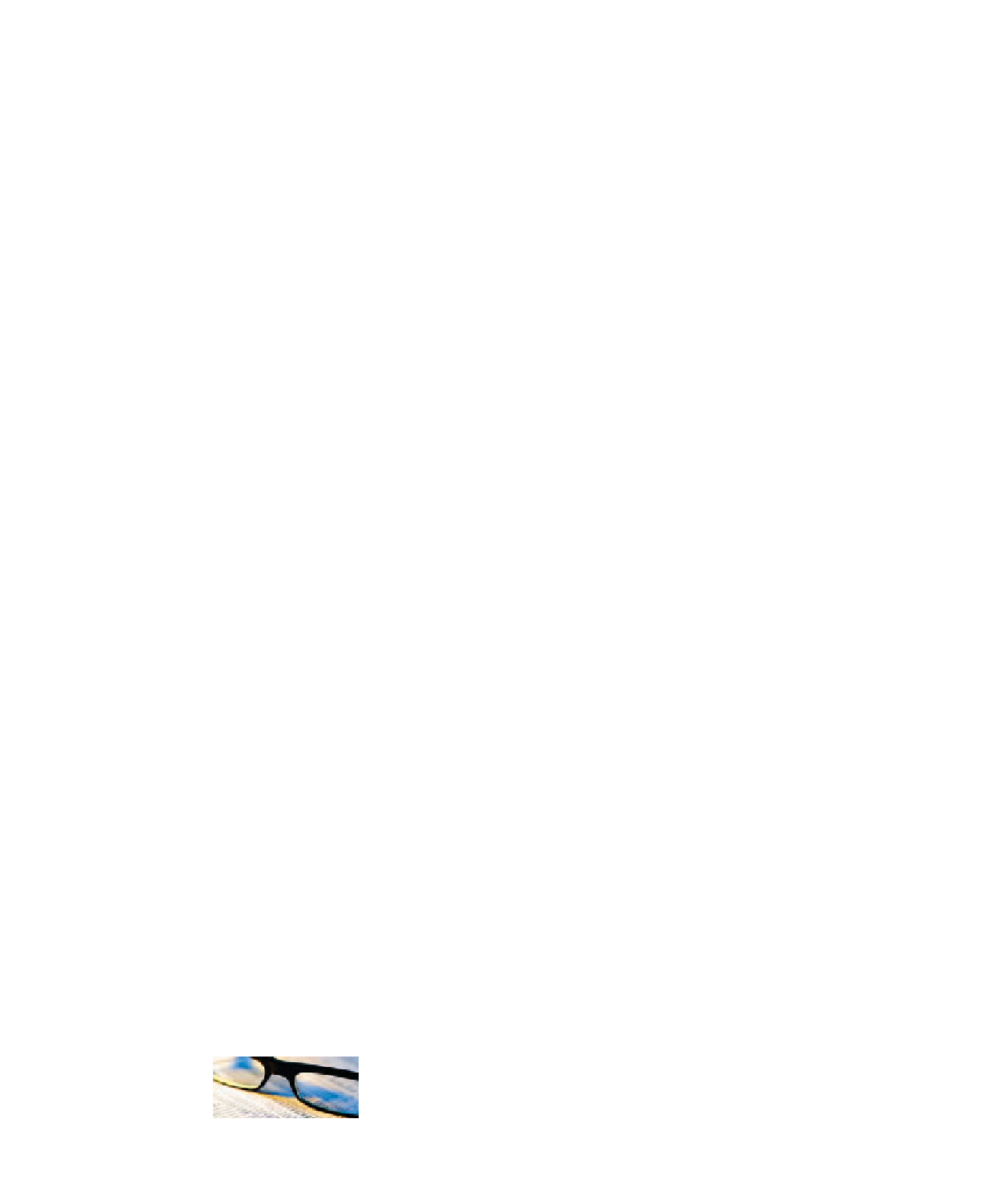
Search WWH ::

Custom Search