Information Technology Reference
In-Depth Information
1. Log on to the domain from your Vista computer as Administrator.
2. Start Internet Explorer and go to
download.microsoft.com
. In the Search text box, type
client side extensions Vista
and click
Go
.
3. Click the
Group Policy Preference Client Side Extensions for Windows Vista (KB943729)
link.
4. Click
Continue
to validate your copy of Vista. (You might get a pop-up message asking
if you noticed the information bar. If so, click
Close
. Then click the yellow information
bar at the top of the Web page, click
Install ActiveX Control
, and click
Install
. This pro-
cedure installs the Genuine Windows Validation Component needed to validate your
copy of Vista.)
5. Click
Download
and then
Open
. In the Windows Update Standalone Installer dialog box,
click
OK
. Click
I Accept
to accept the license terms, and then click
Close
.
6. Close Internet Explorer, and stay logged on to Vista for the next activity.
Activity 7-25: Configuring and Testing Preferences
7
Time Required:
15 minutes
Objective:
Configure preferences and test them on a Vista computer.
Description:
You want to be able to give certain domain users administrative capabilities on
any Vista computer they log on to, so you create a global group in the domain called
Local_Admins, and then set a preference to add this group to the local Administrators group
on Vista computers.
1. Log on to your server as Administrator, if necessary.
2. Open Active Directory Users and Computers. Click the
Users
folder, and then create a global
security group named
Local_Admins
in this folder. Add
Test User1
to this group.
3. Open GPMC, and click the
Group Policy Objects
folder. Right-click the
TestGP1GPO
GPO
and click
Edit
. In GPME, click to expand
Computer Configuration
,
Preferences
, and
Control
Panel Settings
, and then click
Local Users and Groups
.
4. Right-click
Local Users and Groups
, point to
New
, and click
Local Group
.
5. Make sure
Update
is the selected action. Click the
Group name
list arrow, and click
Administrators (built-in)
in the list.
6. Click
Add
. Click the selection button next to the Name text box. In the Select User,
Computer, or Group dialog box, type
Local_Admins
, click
Check Names
, and then click
OK
. Make sure the action is
Add to this group
, and then click
OK
twice.
7. Click to expand
Computer Configuration
,
Preferences
, and
Windows Settings
, and then click
Folders
. Right-click
Folders
, point to
New
, and click
Folder
. In the Action section, click
Create
.
8. In the Path text box, type
C:\TestPrefs
, and then click
OK
. Close GPME.
9. Log on to the domain from your Vista computer as Administrator, if necessary.
10. Open a command prompt window, type
gpupdate
, and press
Enter
. Close the command
prompt window.
11. Open Windows Explorer, and navigate to
C:\
. You should see a new folder named TestPrefs
there.
12. Open the Computer Management MMC. Click to expand
Local Users and Groups
, click
Groups
, and then double-click
Administrators
to open the Properties dialog box. You should
see Local_Admins in the Members text box. Click
OK
.
13. Close all open windows, and log off.
Preferences operate the same way as policies for default inheritance and scope. However,
you can target users or computers for each preference based on a set of criteria. This feature
is called
item-level targeting
. The Properties dialog box for each preference has a Common tab



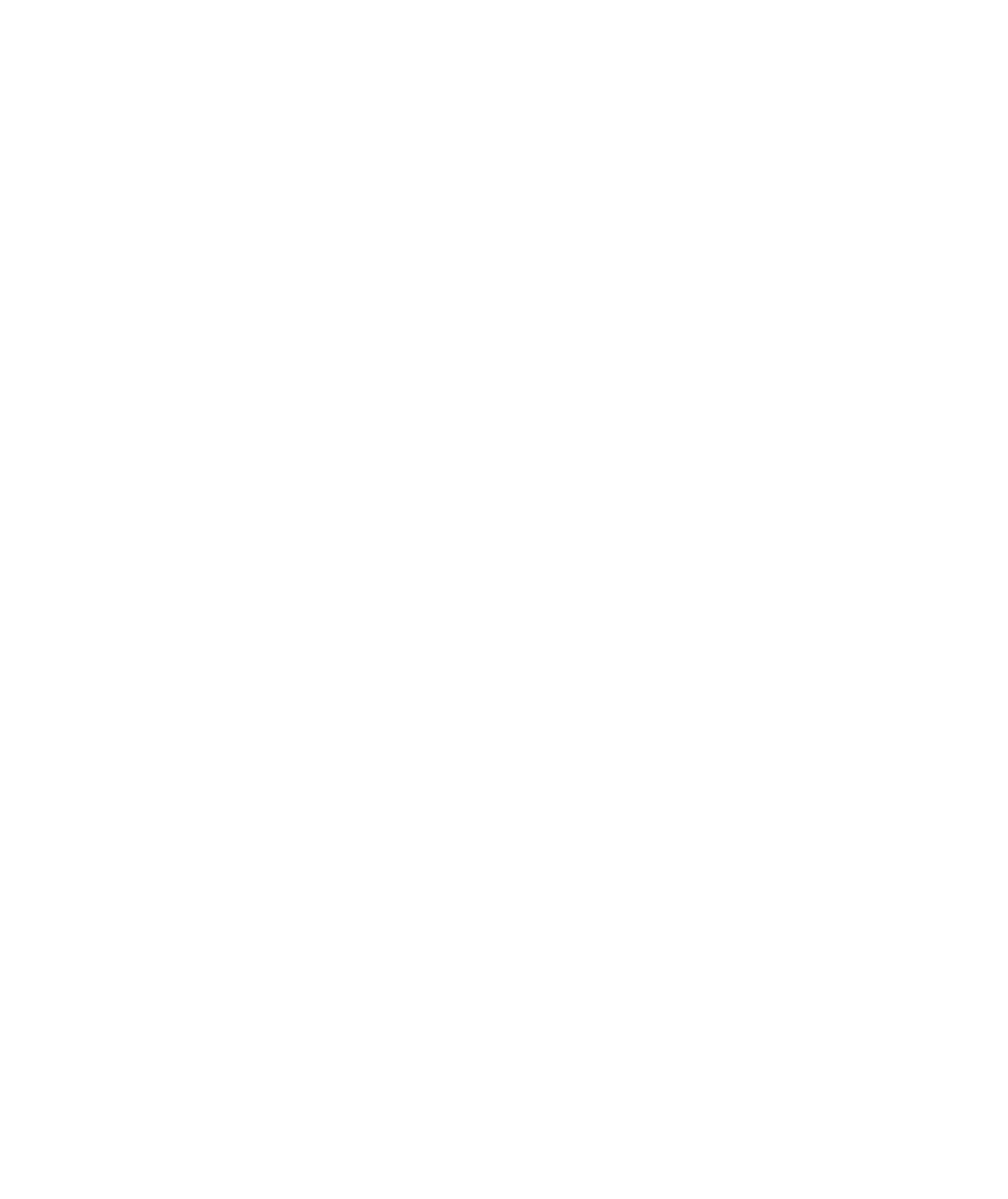
Search WWH ::

Custom Search