Information Technology Reference
In-Depth Information
Figure 7-4
Viewing GPC attributes
•
Version
—The versionNumber attribute should have the same version number as the
GPT.ini file in the GPT folder.
•
Status
—The flags attribute contains a value that indicates the GPO's status. In Figure 7-4,
it has the value 3, which indicates that the GPO is disabled. A value of 0 means the GPO
is enabled.
The GPC might seem less interesting than the GPT, but it's just as important. This Active
Directory object links the GPO to Active Directory, which is critical for GPO replication to all
domain controllers.
Activity 7-3: Viewing the Properties of a GPC
Time Required:
15 minutes
Objective:
View the properties of a GPC.
Description:
You want to get a better idea of how group policies are structured. Now that you
have a handle on the purpose and location of GPTs, you want to explore the other component
of GPOs, the GPC.
1. Log on to your server as Administrator, if necessary.
2. Open Active Directory Users and Computers. To verify that the Advanced Features option
is enabled, click
View
on the menu bar, and click
Advanced Features
if it's not already
selected with a check mark.
3. Click the
System
folder and then double-click the
Policies
folder to see the list of GPC fold-
ers, shown in Figure 7-5.
4. In the right pane, right-click the GPC folder associated with TestOUGPO and click
Properties
. In Figure 7-5, it's the folder starting with AACF; your folder name will likely start
with different characters.
5. In the Properties dialog box, click the
Attribute Editor
tab. Scroll down to view some attrib-
utes of the GPC. Although you can edit attributes here, it isn't recommended unless you're
sure of the results.
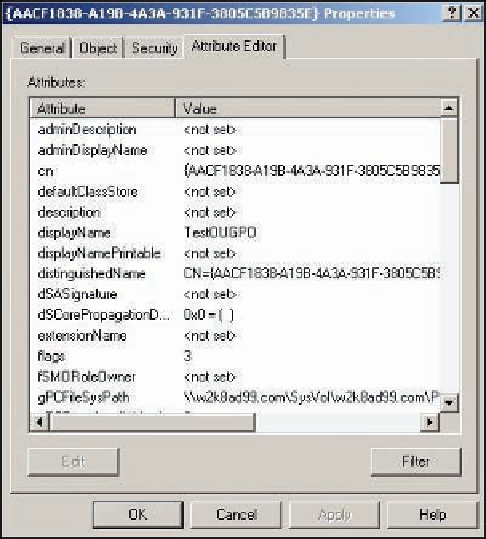
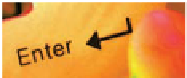


Search WWH ::

Custom Search