Information Technology Reference
In-Depth Information
•
Enable advanced printing features
—This option, which is selected by default, enables you
to use advanced printing options, such as page order and multiple pages per sheet (if sup-
ported by the driver). Turning the option off can solve some compatibility issues.
•
Printing Defaults
—You can select default settings for paper handling (one-sided, two-
sided), paper sources, paper size, paper type, orientation (landscape or portrait), color or
black and white, and so forth.
•
Print Processor
—Click this button to set the default print processor and data type. The
existing defaults are normally okay, unless your network has older non-Windows clients.
•
Separator Page
—Click this button and then click Browse to select a separator page that's
printed before each print job. Three separator pages are available in C:\Windows\System32:
Pcl.sep for PCL printers, Sysprint.sep for PostScript printers, and Sysprtj.sep for PostScript
printers with Japanese fonts.
6
Activity 6-18: Installing and Sharing a Printer
Time Required:
10 minutes
Objective:
Install and share a printer.
Description:
Most employees in the company have been printing directly to a network-attached
printer. You have learned that a print server can offer some benefits, so you decide to install the
printer and share it on your Windows Server 2008 server.
This activity requires a network-attached printer and its IP address. Your
instructor will provide this address.
1. Log on to your server as Administrator, if necessary.
2. Click
Start
, type
printers
in the Start Search text box, and then press
Enter
.
3. Click
Add a printer
, and then click
Add a local printer
. Even though the printer is attached
to the network, it's considered a local printer because you'll create an IP printer port for it.
4. In the next window, click
Create a new port
. In the Type of port list box, click
Standard
TCP/IP Port
, and then click
Next
.
5. In the Hostname or IP address text box, type the network-attached printer's IP address (sup-
plied by your instructor). The port name is filled in automatically, but you can change it, if
you like. Click
Next
.
6. If necessary, select the printer manufacturer and model, and then click
Next
. Leave the
printer name as is, or enter a different name, if you want. Click
Next
.
7. In the Printer Sharing window, click the
Share this printer so that others on your network
can find and use it
option button. Type
SharedPrinter1
in the Share name text box.
(Normally, you give a printer a more descriptive name.) Click
Next
.
8. Click
Print a test page
, unless told otherwise by your instructor. If you printed a test page,
click
Close
, and then click
Finish
.
9. Right-click the printer you installed and click
Properties
.
10. Click the
Sharing
tab. Click to select the
List in the directory
check box, and then click
Apply
. Your printer is then published to Active Directory so that users can find it. The
printer is listed under your domain controller if you enable the User, Contacts, Groups,
and Computers as containers option in the View menu of Active Directory Users and
Computers.
11. Click the
Ports
tab. You can add a port or change a port's configuration, such as changing
the IP address of a TCP/IP port. If you have two or more identical printers, you can click the
Enable printer pooling option and select additional ports for this printer.

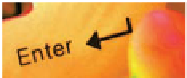




Search WWH ::

Custom Search