Information Technology Reference
In-Depth Information
5. Click
Finish
. A Windows Explorer window opens, showing the contents of the Marketing
share. Close this window.
6. Click
Start
,
Computer
. Notice that the M drive is listed along with your local drive letters.
Right-click the
M
drive and click
Disconnect
.
7. Click
Map network drive
on the toolbar. Click the
M:
drive again, and in the Folder text
box, type
\\serverXX\marketing
, and then click
Finish
.
8. Disconnect the M drive again. Click
Start
,
Network
.
9. Click the
Search Active Directory
toolbar icon. Click the
Find
list arrow, and click
Shared
Folders
. Type
marketing
in the Name text box, and then click
Find Now
. The Marketing
share is listed in the search results. Right-click the
Marketing
share and click
Map Network
Drive
. Click
Cancel
because you don't want to map the drive at this time.
10. Close all open windows. Click
Start
, type
cmd
in the Start Search text box, and press
Enter
.
11. At the command prompt, type
net use M: \\serverXX\marketing
and press
Enter
. You
should get the message “The command completed successfully.” Type
net use
and press
Enter
. You see the M drive listed and the UNC path to which it connects. Leave the com-
mand prompt window open.
12. Click
Start
,
Computer
, and verify that the M drive is indeed there. Go back to the com-
mand prompt. Type
net use M: /delete
and press
Enter
to disconnect the M drive.
Network administrators put these types of commands in logon scripts to map drives for
users.
13. Close all open windows, and log off Vista.
6
Storage needs in today's networks are growing at a pace that challenges network administrators.
Instead of simply needing disk management for a single server, businesses are struggling to
develop a comprehensive storage solution for an entire organization. The File Services role, along
with its many role services and related features, offers the tools administrators need to provide
this type of solution.
At its simplest, the File Services role includes file sharing and the Share and Storage
Management snap-in that improves on the Shared Folders snap-in. When you install the File
Services role (or when it's installed automatically when you share a folder), the File Server
role service is installed, which provides these functions. However, several other role services
can be installed, as you can see in Figure 6-19:
•
File Server
—As discussed, the File Server role service is installed automatically when a
folder is shared on a server. The Share and Storage Management snap-in is also installed
and is available from Server Manager or Administrative Tools.
•
Distributed File System
—DFS allows grouping shared folders from one or more file
servers into a single hierarchical folder structure, so users don't have to know the file
server where a share is located. DFS includes robust replication technology for shared
folder fault tolerance.
•
File Server Resource Manager (FSRM)
—A suite of tools that enables administrators
to generate storage reports, define quotas for both volumes and folders, and screen
files. Administrators use file screening to control the types of files users can save to a
server.
•
Services for Network File System
—Network File System (NFS) is the native file-sharing
protocol in UNIX and Linux. This role service makes file sharing between Windows and
other OSs that use NFS more convenient.
•
Windows Search Service
—Makes it possible for users to perform fast file searches from
client workstations on files stored on the server.
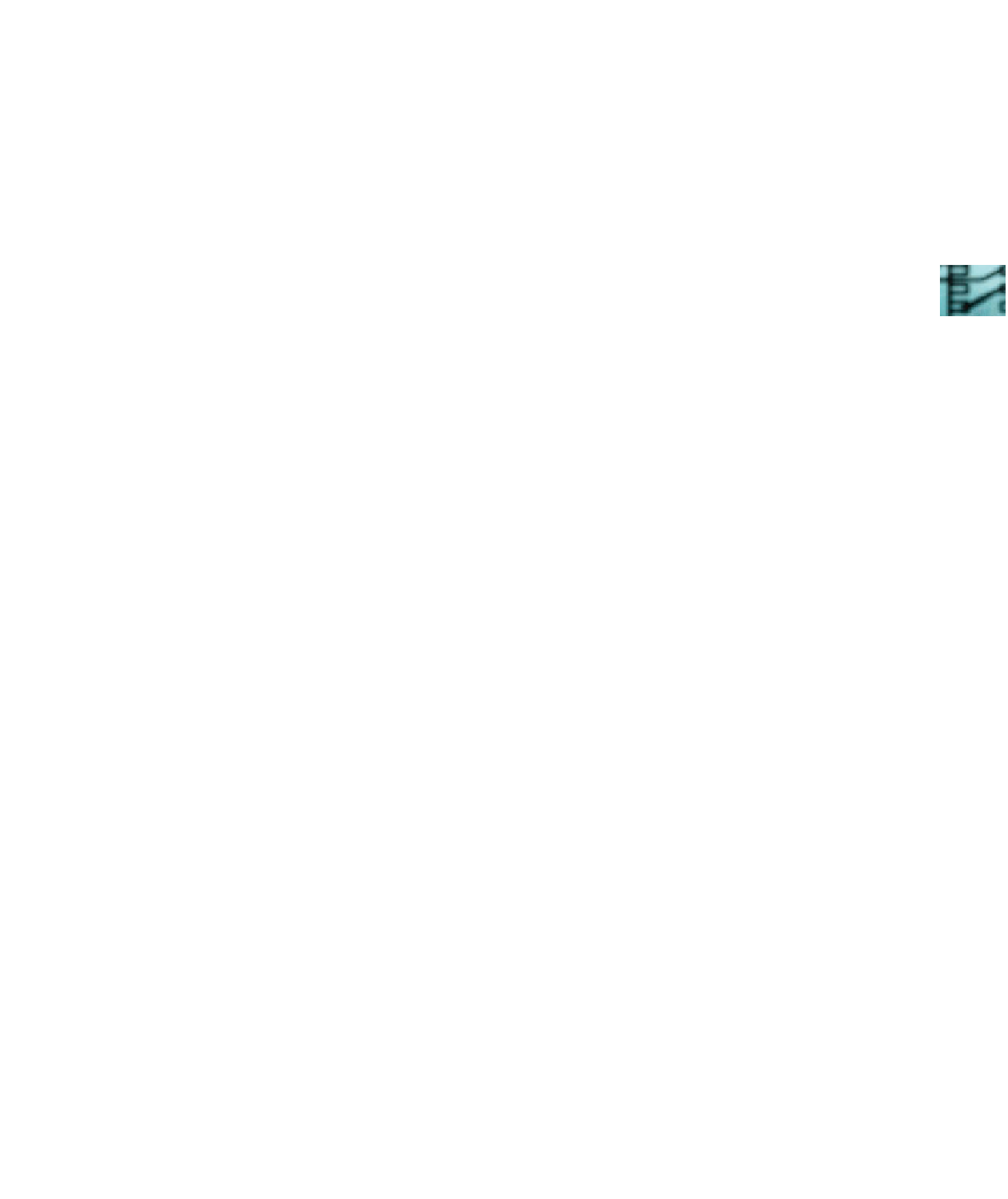
Search WWH ::

Custom Search