Information Technology Reference
In-Depth Information
• Share name: The share name is the name users see in the Network folder of Windows
Explorer when browsing the server. To put it another way, the share name is the name
you use to access the folder with the UNC path (\\
server
\
share name
). You can add or
remove share names. A single folder can have multiple share names and different permis-
sions, simultaneous users, and caching settings for each share name.
• Limit the number of simultaneous users to: In Windows Server 2008, the default limit is
16,777,216, which is, practically speaking, unlimited. In Windows Vista, the maximum
number of users who can access a share is 10.
• Comments: You can enter a description of the share's contents and settings in this
text box.
• Permissions: Click this button to open the Permissions dialog box shown previously in
Figure 6-8. In Windows Server 2008, folders using advanced sharing are configured with
the Everyone special identity having Read permission by default.
• Caching: This option controls how offline files are configured. Offline files enable users
to disconnect from the network and still have the shared files they were working with
available on their computers. When a user reconnects to the network, the offline and
network copies of the file are synchronized.
•
Shared Folders snap-in
—You use this component of the Computer Management MMC to
monitor, change, and create shares on the local computer or a remote computer. To create
a new share, right-click the Shares node under the Shared Folders snap-in and click New
Share. The Create a Shared Folder Wizard walks you through selecting the folder to share
or creating a new folder to share, naming the share, configuring offline files, and setting
permissions.
•
Share and Storage Management
—This snap-in is the most advanced method for creating
shares. Like the Shared Folders snap-in, you use a wizard to create shares. You can select
the folder to share or create a new share, configure NTFS permissions, choose sharing pro-
tocols, configure offline files, and publish the share in DFS.
6
Activity 6-11: Sharing a Folder with the File Sharing Wizard
Time Required:
15 minutes
Objective:
Create a test folder and then share it by using the File Sharing Wizard.
Description:
You understand that there are several ways to create shared folders. You decide to
try the File Sharing Wizard to see how it sets permissions automatically.
1. Log on to your server as Administrator, if necessary.
2. Open Active Directory Users and Computers. Click the
TestOU
OU. Create a domain local
group named
TestSharing-DL
to use for permission assignments. Add the global group
TestGroupG to TestSharing-DL. Close Active Directory Users and Computers.
3. Open Windows Explorer, and click to open the
QData
volume. Create a folder named
TestShare1
.
4. Open the TestShare1 folder's Properties dialog box, and click the
Security
tab. Make a note
of the permissions assigned on this folder. Close the Properties dialog box.
5. Right-click
TestShare1
in the left pane and click
Share
to start the File Sharing Wizard.
6. Click the list arrow next to the Add button and click
Find
in the list. Type
TestSharing-DL
,
click
Check Names
, and then click
OK
. In the Permission Level column for the TestSharing-
DL entry, click the list arrow and click
Contributor
.
7. Click
Share
. Notice that in the last window of the wizard, you can e-mail links to the
shared folder or copy the links to the Clipboard. You can also click the
Show me all the
network shares on this computer
link to open the Network browse window for your
server. Click
Done
.

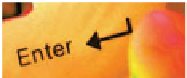


Search WWH ::

Custom Search