Information Technology Reference
In-Depth Information
Be aware that disabling shadow copies deletes all previous versions of
documents maintained by shadow copies.
The Settings dialog box for shadow copies offers the following options:
•
Located on this volume
—Choose the volume for storing previous versions of files the
Shadow Copies service creates. By default, the volume on which shadow copies are
enabled is used. The volume must be an NTFS volume.
•
Details
—Click this button to view statistics on how much space shadow copies are using
and how much free space is still available on the volume.
•
Maximum size
—By default, the Use limit option is set to 10% of the total volume size, but
a minimum of 300 MB is required. You can also specify No limit, but this option is rec-
ommended only if you use a separate volume for storing shadow copies.
•
Schedule
—By default, shadow copies are created when they are first enabled on a volume
and then two times a day at 7:00 a.m., and 12:00 p.m., Monday through Friday. You can
change the schedule to suit your environment. To create shadow copies manually, click the
Create Now button in the Shadow Copies tab of the volume's Properties dialog box
(shown previously in Figure 6-4).
When the disk space that shadow copies use reaches the specified limit, or available space
on the volume can no longer accommodate a new shadow copy, older copies are deleted.
Remember, shadow copies of files aren't created as each file is changed. Shadow copies are cre-
ated for the entire volume at once on the prescribed schedule (or manually). So on a volume with
many shared files that change frequently, considerable disk space might be required each time
the Shadow Copies service runs. Regardless of the disk space available for shadow copies, a max-
imum of 64 previous versions are kept. When the 65th shadow copy is created, the oldest one is
deleted. If necessary, shadow copies can be deleted to free up disk space. In the Shadow Copies
tab, select the volume at the top, and the shadow copies for the selected volume are listed at the
bottom by the date and time they were created. Select the instance you want to delete, and then
click the Delete Now button.
At times, you might need to revert all shared files in a volume to a previous shadow copy
instance. The Revert button in the Shadow Copies tab does just that. Select the shadow copy
instance you want, and click Revert to restore all shared folders on the volume to an earlier time.
Keep in mind that if you use this feature, any files created since the selected shadow copy
instance are deleted.
Activity 6-4: Configuring Shadow Copies
Time Required:
15 minutes
Objective:
Enable shadow copies on a volume.
Description:
You have several shares on a volume that store documents employees use. These
documents change frequently and have sometimes been deleted or corrupted accidentally. You
have spent quite a bit of time restoring files from backup at users' requests, so you decide to
enable shadow copies on the volume.
1. Log on to your server as Administrator, if necessary.
2. Click
Start
,
Computer
. Right-click the
QData
volume and click
Configure Shadow
Copies
. (You can also open the volume's Properties dialog box and click the Shadow
Copies tab.)
3. In the Select a volume list box, click
Q:\
if it's not already selected. Each volume on the com-
puter has an entry so that you can configure shadow copies for all volumes in one place.
Each volume entry tells you the next scheduled run time for shadow copies, the number of
shares on the volume, and how much space shadow copies are currently using.



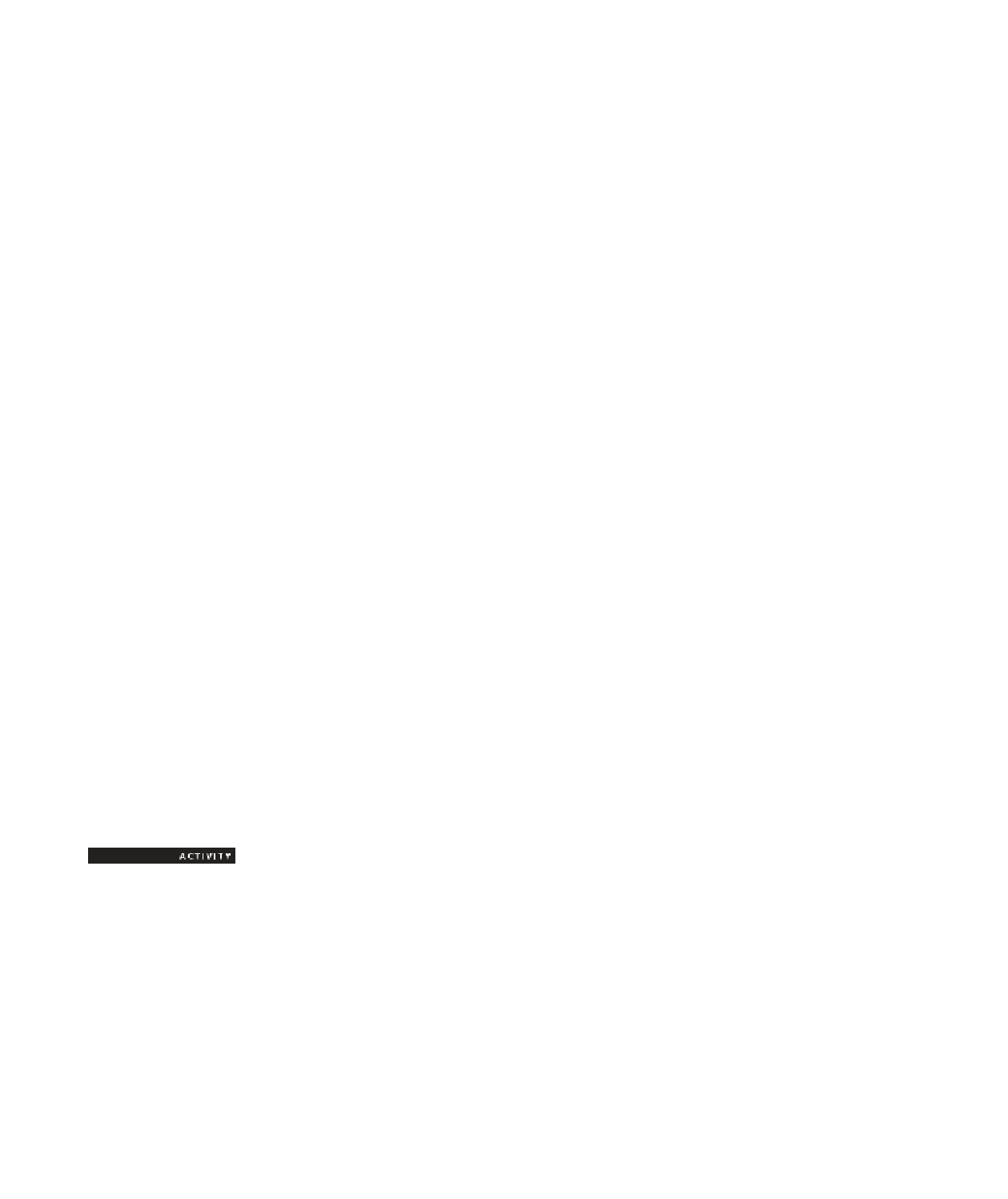

Search WWH ::

Custom Search