Information Technology Reference
In-Depth Information
6. Right-click the
QData
volume you just created and click
Properties
. Click the
Quota
tab,
and then click the
Enable quota management
and
Deny disk space to users exceeding quota
limit
check boxes.
7. Click the
Limit disk space to
option button. Type
10
and click
MB
. In the Set warning level
to text box, type
5
and click
MB
. These numbers are set very low just for demonstration
purposes. Typically, quota limits and warning levels are set much higher.
8. Click both check boxes starting with
Log event when a user exceeds . . .
, and then click the
Quota Entries
button. You see only a single entry, the default Administrators group. Close
the Quota Entries window, and then click
OK
to close the Properties dialog box. Click
OK
in the Disk Quota message box to enable the quota system.
9. Right-click the
QData
volume and click
Explore
.
10. Create a folder called
Shared
. Right-click the
Shared
folder you just created and click
Share
.
In the list box at the top, click
Everyone
, and then click the
Add
button.
11. Click the
Everyone
entry in the list box at the bottom. Click the list arrow in the Permission
Level column, and then click
Contributor
in the list. Click the
Share
button, and then click
Done
.
12. Close all open windows.
6
Activity 6-2: Working with Quotas
Time Required:
15 minutes
Objective:
Test disk quotas.
Description:
You want to see how disk quotas work, so you log on to the domain from your
Vista computer as a test user. You copy files to the share on the server and examine the results
when you exceed the warning level and quota limit.
1. Log on to the domain from your Vista computer as
testuser1
with the password
Password01
.
2. Open Windows Explorer, navigate to
C:\Windows\System32
, and copy the
wmploc.dll
file.
You're using this file because its size is larger than the warning level and smaller than the
quota limit.
3. Click
Start
, type
\\serverXX\Shared
in the Start Search text box, and press
Enter
. When the
Windows Explorer window opens, paste the
wmploc.dll
file into the share.
4. Log on to your server as Administrator, if necessary. Click
Start
,
Computer
. Right-click the
QData
volume and click
Properties
. Click the
Quota
tab.
5. Click the
Quota Entries
button. You should see a new quota entry for testuser1 with a
Warning icon in the Status column. Double-click the
testuser1
entry. If necessary, you could
assign a different quota limit and warning level for this user or choose not to limit disk
space. Click
Cancel
. Close the Quota Entries window.
6. On your Vista computer, copy the
wmploc.dll
file and paste it in the share. You should get
a message indicating that there's not enough space to copy the file. Click
Cancel
.
7. On your server, click to clear the
Deny disk space to users exceeding quota limit
check box,
and then click
Apply
.
8. On your Vista computer, try to copy and paste the
wmploc.dll
file into the share again.
When prompted, click
Copy, but keep both files.
You should be successful this time.
9. On your server, open the Quota Entries window again. Test User1 should now have an
Above Limit icon in the Status column. Close the Quota Entries window. In the Quota
tab of the volume's Properties dialog box, click to clear the
Enable quota management
check box to disable quotas on the volume. Click
Apply
, and then click
OK
. Click
OK
again.
10. Close all open windows on your server and Vista computer.



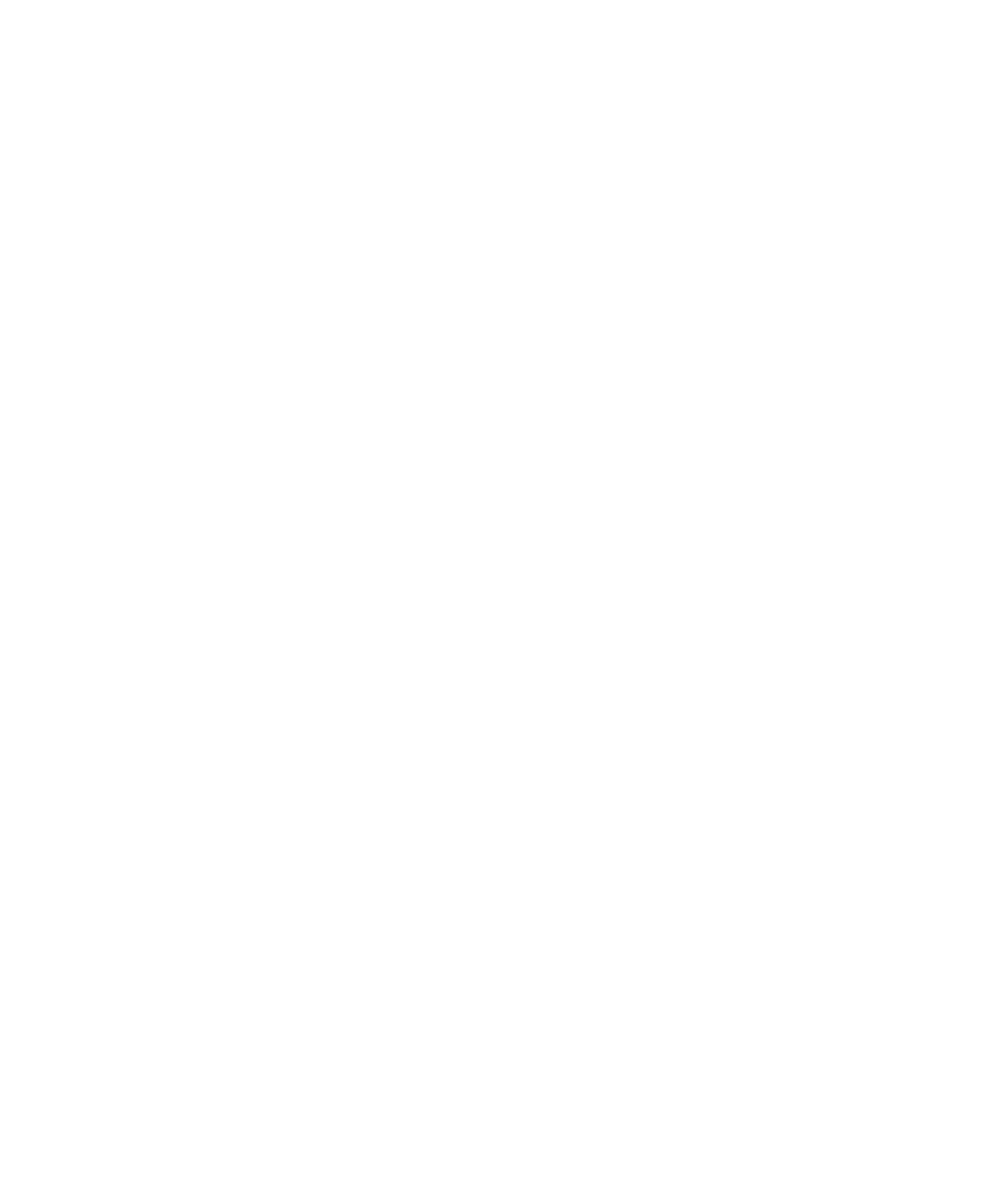
Search WWH ::

Custom Search