Information Technology Reference
In-Depth Information
13. If necessary, click the
General
tab. The information here is optional for user accounts but
can be used as part of an employee directory. Enter your first name and last name in the cor-
responding text boxes.
14. Click the
Account
tab, where you can specify the user logon name, logon restrictions, and
account options.
15. Click the
Member Of
tab. Note the groups the Administrator account belongs to, and then
click
OK
.
16. Find the Guest user, and notice the down arrow on its icon. Double-click the
Guest
user to
open its Properties dialog box.
17. Click the
Account
tab. In the Account options list box, scroll down to view the options that
can be selected. Which option is responsible for the down arrow on the Guest user icon? The
Guest user is disabled by default because it's created with a blank password, which can pose
a security risk. Click
OK
.
18. Leave Active Directory Users and Computers open for the next activity.
3
Activity 3-4: Creating New Objects in Active Directory
Time Required:
15 minutes
Objective:
Create a new OU and add some objects to it.
Description:
You want to learn more about Active Directory objects, so you create an OU and
add a user object and a group object.
1. If necessary, log on to your server as Administrator, and open Active Directory Users and
Computers.
2. Click to expand the domain node so that folders and OUs are displayed under it.
3. Right-click the domain node, point to
New
, and click
Organizational Unit
. In the Name text
box, type
TestOU
. Click to clear the
Protect container from accidental deletion
check box,
and then click
OK
.
4. Make sure
TestOU
is selected in the left pane, and then right-click in the right pane, point
to
New
, and click
User
.
5. In the First name text box, type
Test
, and in the Last name text box, type
User1
. Notice that
the Full name text box is filled in automatically.
6. In the User logon name text box, type
testuser1
. The User logon name (pre-Windows 2000)
text box is filled in automatically. (A user logon name longer than 20 characters is truncated
to 20 characters in this text box.)
7. Click
Next
. In the Password text box, type
mypassword
, and type it again in the Confirm
password text box. Note that the User must change password at next logon check box is
selected by default. Click
Next
, and then click
Finish
.
8. If you get an error message, read it carefully. By default, Windows Server 2008 requires a
complex password, meaning the password must be of a minimum length and have at least
three characters of the following types: uppercase letters, lowercase letters, numbers, and
special characters. Click
OK
.
9. Click
Back
. In the Password text box, type
Password01
, making sure the P is capitalized and
the last two characters are 0 and 1. Retype the password in the Confirm password text box.
Click
Next
, and then click
Finish
.
10. Right-click in the right pane of Active Directory Users and Computers, point to
New
, and
click
Group
.
11. Type
TestGroupG
in the Group name text box (see Figure 3-9). Verify that the Group scope
setting is
Global
and the Group type setting is
Security
, and then click
OK
.



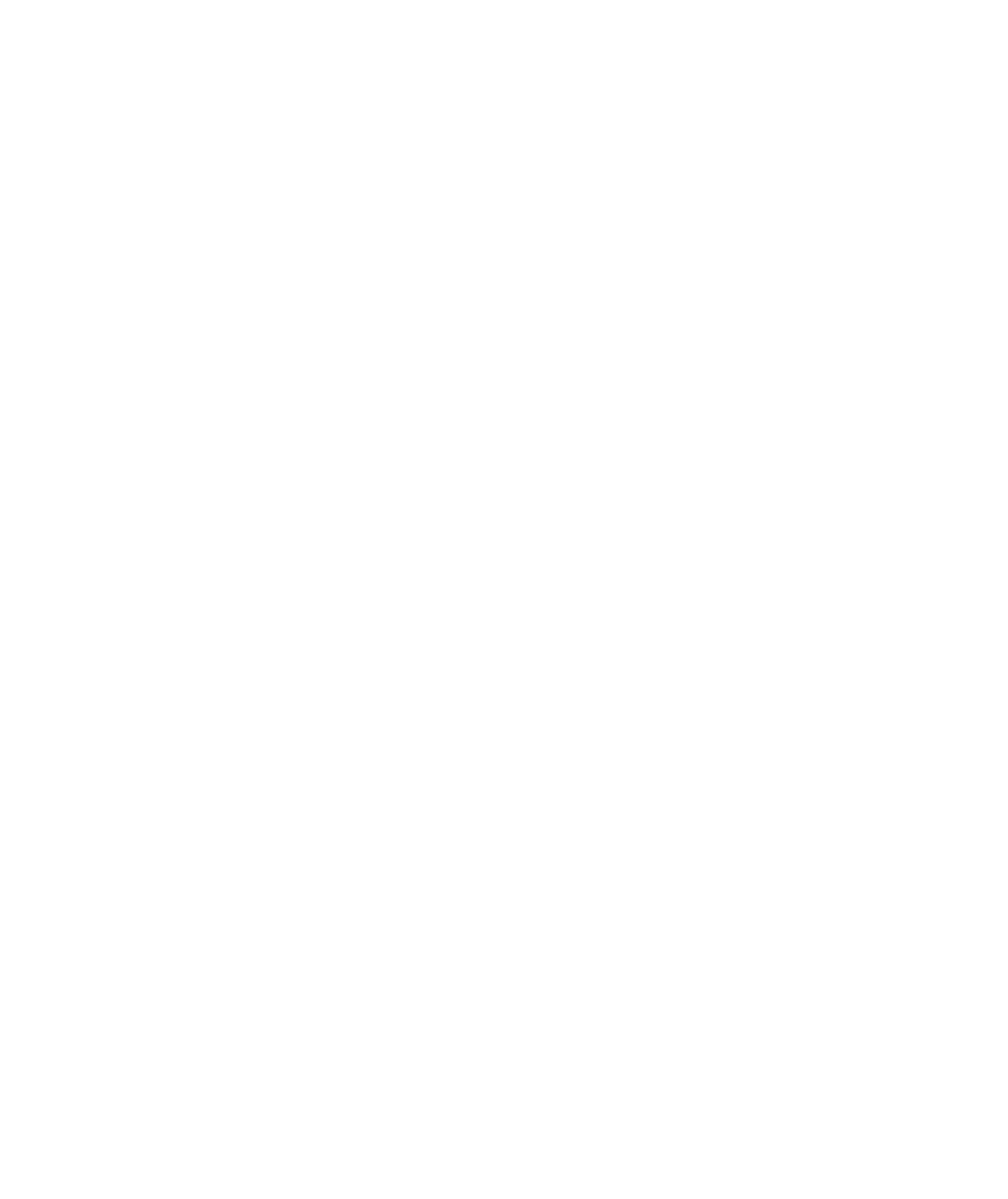
Search WWH ::

Custom Search