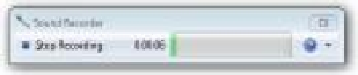HTML and CSS Reference
In-Depth Information
Figure 10-2: Windows 7 recording selections.
207
Figure 10-3: The Sound Recorder application in Windows 7.
Once you're ready to start recording, click on the red circle, and begin talking. As you talk,
you'll see a green bar appear next to the timer in the middle of the recorder bar. If that bar is
not moving as you talk, that means your microphone is not working correctly. Otherwise,
you'll see the green sound bar bounce in and out as you speak. When you're i nished, click on
the Stop Recording button — a blue square. (In Sound Recorder in Windows XP, the Stop
Recording button is a black rectangle right next to the red circle that starts the recording.)
When you click the Stop Recording button, a new Save As window opens and you can select
the directory where you want to save your audio recording. As noted, in Windows 7, the only
option is in
.wma
format (Windows Media Audio). If you're using the Windows XP version,
select Save or Save As to open a dialog box to use to choose the directory, i lename, and
format — which is
.wav
(but not
.wma
!).
If you're using the older version of Sound Recorder, you're all set with a
.wav
i le that you can
play using the HTML5
<audio>
tag. Otherwise, you'll have to convert the
.wma
i le to an
acceptable format for HTML5 browsers.