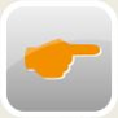Database Reference
In-Depth Information
6.1
Step-by-step instructions
To begin the migration, you will need to download, extract, and launch the SAP Software
Update Manager (SUM). To download SUM, navigate to
http://support.sap.com/home.html
,
where you will be required to login with your SAP Marketplace ID. From here, click the
I
NSTALLATIONS AND
U
PGRADES
link. Next, click the
A-Z A
LPHABETICAL
L
IST OF MY
P
RODUCTS
link. Click the
S
to select installations and upgrades that begin with an S. Now
click the
SL TOOLSET
link, and then the
SL TOOLSET 1.0
link. Finally, click the
I
N
-
STALLATION
link, and click the
A
DD TO
D
OWNLOAD
B
ASKET
button to make the installa-
tion package available for download through your SAP Download Manager program.
Under construction!
Please be aware that SAP Marketplace undergoes frequent updates, so
the steps above may change. In general, you should be able to find the
latest version of SUM from
http://service.sap.com/sltoolset
.
For more
information about SUM, check SAP Note 1981278.
6.1.1
Extracting SUM for DMO
After you have downloaded SUM, you will need to extract the installation package to the
server using SAPCAR. For example, the command to unpack SUM is:
SAPCAR -xvf SUM10SP12.SAR
Run this command from the directory where the installation package was downloaded. By
default, the SUM root directory will be \\sapmnt\<SID>\SUM. The default download dir-
ectory for SUM will be \\sapmnt\<SID>\download. On 64-bit Windows systems, we recom-
mend using the default directories to avoid errors during the DMO process.
6.1.2
Configuring the SAP Host Agent
After SUM has been unpacked, log in to the installation environment with user <SID>adm.
From the command prompt, use the following command to configure the SAP Host Agent: