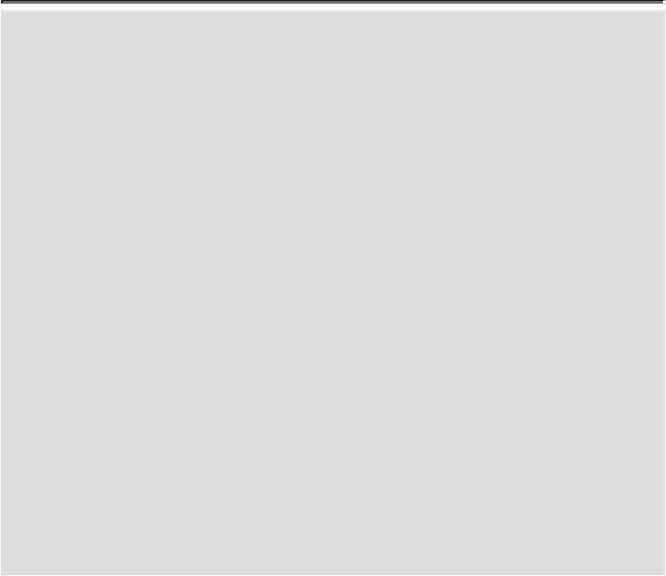Graphics Reference
In-Depth Information
Layers are a digital designer's canvas, and they are just as real as a stretched canvas is to
a natural media designer. The strokes you apply to a real canvas, using a brush, are equi-
valent to strokes in an Illustrator layer when you use any of the painting tools. The natural
artist may use oils or watercolor in the design while the Illustrator artist uses electronic
ink. The Layers panel allows you to view the image almost as if you were actually paint-
ing or designing with natural media. However, our canvas—the Layers panel—goes far
beyond anything possible in the “real” world.
In Illustrator, using multiple layers is the way to control the information within a docu-
ment. There are times when you will create several layers; each layer will contain a separ-
ate aspect of the total design. Having multiple layers allows you to adjust and move each
element independently. Eventually, multiple layers may no longer be necessary. However,
you might not want to link them together, or even place them within the same folder. In-
stead, you might want to combine them into a single unit. Once again, Illustrator comes to
the rescue by giving you several options for combining layers without flattening the entire
document.
Understanding the Layers Panel
With the Layers panel, you can control elements of an Illustrator
design by assigning separate layers to each individual object. A top-
level layer appears at the top of the Layers panel, which indicates the
top of the stacking order. You can create layers and sublayers (nested
layers) within a top-level layer. The current layer in the Layers panel
appears with a white triangle in the upper right corner of the layer. The
circle icon on the right is the target, which you can use to apply and
edit appearances. A small square next to the target indicates an object
selection. The arrowhead next to a layer thumbnail allows you to ex-
pand/collapse a layer group. To access the Layers panel, select the
Layers panel or, if the Layers panel is not visible, click the Window
menu, and then click Layers.
Show/Hide.
Click this icon to show and hide the layer, sublayer, group,
or object.
Lock/Unlock.
Click this icon to lock or unlock the layer, sublayer,
group, or object.
Target.
Click this icon to apply or edit appearances for an object or
group.
Locate Object.
Click this button (
New
!
) to locate a selected object in
your document in the Layers panel.