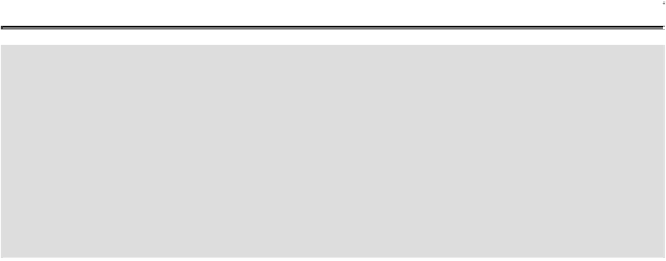Graphics Reference
In-Depth Information
Timesaver
Press Shift+D to cycle through the Drawing Mode tools.
Did You Know?
You can create a clipping mask using the Draw Inside mode.
Select
the path you want to draw, and then click the Draw Inside mode button
on the Tools panel. Subsequent paths are clipped by the selected path
until you switch to the Draw Normal mode. The clipping masks cre-
ated using the Draw Inside mode retain the appearance on the clipping
path unlike the Make command on the Clipping Mask submenu on the
Object menu.
Creating Pixel Aligned Objects
Pixel aligned vector objects allow you to create precisely drawn images that look crisp
and sharp for use on different outputs, such as the Web and mobile devices. The Align to
Pixel Grid option enables the vertical and horizontal segments of the paths of an object to
be nudged and aligned to the pixel grid. The stroke width values become full integer to
create crisp paths. To view the pixel grid, zoom to 600% or higher in Pixel Preview mode.
The Align to Pixel Grid option remains enabled with the object until it's disabled. You can
set the option in the Advanced section of the New Document dialog box or the Options
menu on the Transform panel. The option in the New Document dialog box applies it any
new objects in the document. You cannot pixel-align objects without paths, such as ras-
ters, raster effects, and text objects.
Work with Pixel Aligned Objects
•
Align All Objects in a New Document.
Click the
File
menu, click
New
, specify
new document settings, select the
Align New Objects To Pixel Grid
check box
in the Advanced section, and then click
OK
.
•
Align Existing Objects.
Select the object, open the Transform panel, and then se-
lect the
Align To Pixel Grid
check box. If not available, click the
Options
but-
ton, and then click
Show Options
.
•
Not Align Objects.
Select the objects you want to change, click the
Select
menu,
point to
Object
, and then click
Not Aligned To Pixel Grid
.