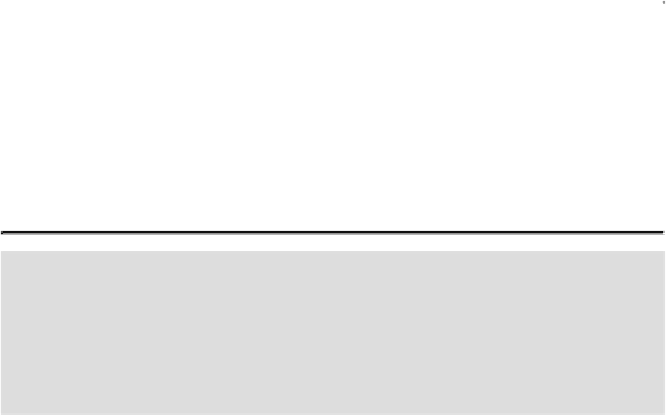Graphics Reference
In-Depth Information
Timesaver
Press Alt+Ctrl+R (Win) or Option+
+R (Mac).
•
Show or Hide Video Rulers.
Click the
View
menu, point to
Rulers
, and then
click
Show Video Rulers
or
Hide Video Rulers
.
•
Change Measurement Units.
Right-click (Win) or Option-click (Mac) a ruler,
and then select a unit of measure.
•
Change Ruler Origin.
Point to the upper-left corner where the rulers intersect,
and then drag the pointer to where you want the new ruler origin.
•
Reset Ruler Origin.
Double-click the upper-left corner where the rulers intersect.
Did You Know?
You can switch guides on the fly.
If you're dragging a vertical or hori-
zontal guide onto the document window, when in fact you wanted the
opposite guide, press the Alt (Win) or Option (Mac) key, while still
dragging the guide. Vertical guides become horizontal, and horizontal
guides become vertical.
Using the Guides
A guide is a vertical or horizontal line that helps you align text and graphic objects. With
the Snap to Guide command, you can align an object to a guide. When the object's edge
comes within 2 pixels of a gridline, it snaps to the guide point. You can use Guides & Grid
preferences to set guides settings, such as color and style. To create and use guides, the
rulers must first be visible.
Change Guides Preferences
Click the
Edit
(Win) or
Illustrator
(Mac) menu, point to
Preferences
, and then
click
Guides & Grid
.
Select from the following options:
•
Color.
Specify a grid color. Click the Color box to specify a custom color.
•
Style.
Specify a grid style, either Lines or Dots.