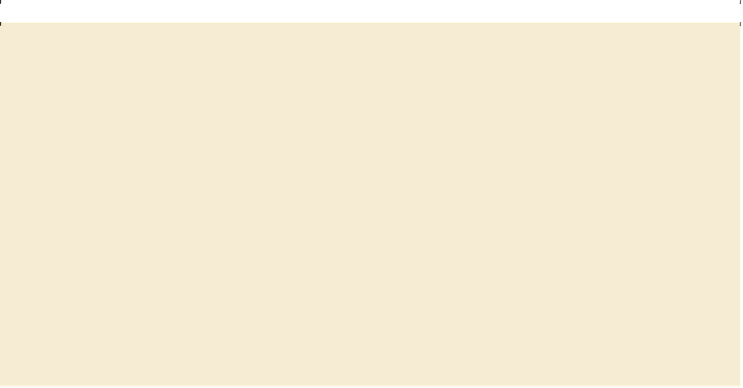Graphics Programs Reference
In-Depth Information
4.
Hold down the spacebar to select the Hand tool from the keyboard, and then drag to
bring the artwork back into the center of your view.
5.
Double-click the Hand tool to fit the active artboard in the Document window.
Note
The spacebar shortcut for the Hand tool does not work when the Type tool is
active and the cursor is in text. To access the Hand tool when the cursor is in
text, press the Alt (Windows) or Option (Mac OS) key.
Touch gestures
In Adobe Illustrator CC, you can use standard touch gestures (pinch and
swipe) for panning and zooming. These gestures work on devices that accept
touch input: a Direct touch device (a touchscreen device), or an Indirect touch
device (the Trackpad on a Mac computer, touchpads, or the Wacom Intuos5
device).
•
Pinch in or out, using two fingers (for example, use the thumb and
forefinger), to zoom.
•
Place two fingers on the document, and move the fingers together to pan
within the document.
•
Swipe or flick, to navigate artboards.
•
In artboard editing mode, use two fingers to rotate the artboard by 90°.
Viewing artwork
To save time when working with large or complex documents, you can create your own
custom views within a document so that you can quickly jump to specific areas and zoom
levels. Set up the view that you want to save, and then choose View > New View. Name the
view, and click OK. The view is saved with the document.
1.
Choose View > Email (at the very bottom of the View menu), to zoom in to a preset
area of the image.
Note
Depending on the resolution of your screen, the bottom of the View menu and
the menu options may be cut off. You may need to click the black arrow at
the bottom of the View menu several times to see more options.
This custom view was saved with the document by the authors.
2.
Choose View > Fit Artboard In Window.