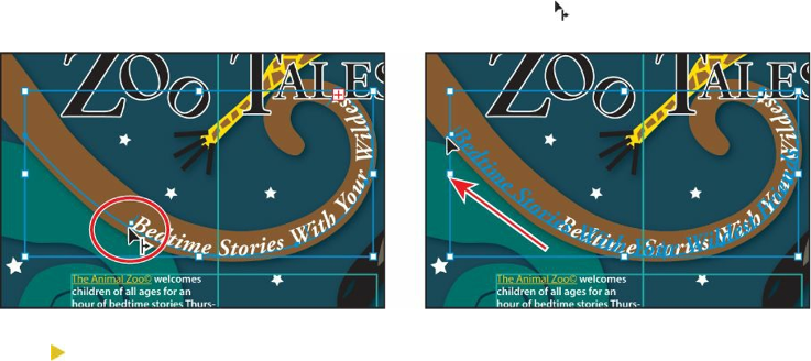Graphics Programs Reference
In-Depth Information
8.
Click the word “Character” in the Control panel, and change the Vertical Scale to
100%
in the Character panel. Press the Escape key to hide the panel.
9.
Click the Align Left button ( ) in the Control panel.
If you don't see the text align options in the Control panel, click the word “Paragraph”
to reveal the Paragraph panel.
Next, you'll reposition the text on the path so that all of the text appears.
10.
Select the Selection tool, and position the pointer over the line on the left edge of the
text (just to the left of the “B”). When you see this cursor ( ), click and drag to the left
—all the way to the left end of the path.
Tip
With the path or the text on the path selected, you can choose Type > Type
On A Path > Type On A Path Options to set more options.
11.
Choose Select > Deselect, and then choose File > Save.
Creating type on a closed path
Next, you will add text around a circle.
1.
Select the Zoom tool ( ) in the Tools panel, and click the yellow paw print three
times, slowly, to zoom in.
2.
With the Selection tool ( ), Shift-click the threaded type object and the yellow paw
print to select both and choose Object > Hide > Selection.
3.
Select the Type tool ( ), and position the pointer over the edge of the white circle. The
Type cursor ( ) changes to a Type cursor with a circle ( ). This indicates that, if you
click (
don't click
), text will be placed
inside
of the circle, creating a type object in the
shape of a circle.
4.
While pressing the Alt (Windows) or Option (Mac OS) key, position the pointer over