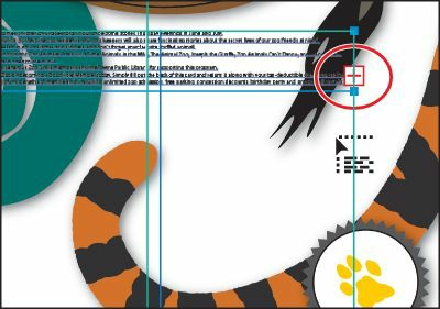Graphics Programs Reference
In-Depth Information
2.
Choose View > Smart Guides to turn them off.
3.
Click the out port (larger box) in the lower-right corner of the text object. The pointer
changes to a loaded text icon ( ) when you move it away.
Note
It may be difficult to click the out port. You can always zoom in,
remembering to zoom out again for the next steps.
Note
If you double-click, a new type object appears. If this happens, you can
either drag the new object where you would like it to be positioned or
choose Edit > Undo Link Threaded Text, and the loaded text icon reappears.
Next, you will flow the overflow text into an existing text object.
4.
Choose 2 Card from the Artboard Navigation menu in the lower-left corner of the
Document window.
5.
Choose Select > All On Active Artboard to see the text area that's already there.
Note
With the loaded text icon, you can also click the artboard instead of dragging
to create a new type object.
6.
Position the pointer over the in port in the upper-left corner of the text area. When the
pointer changes to ( ), click to thread the text areas and the thread (line) will appear
to connect this text area.
Even if there wasn't enough text to fill them, you can still thread together multiple text