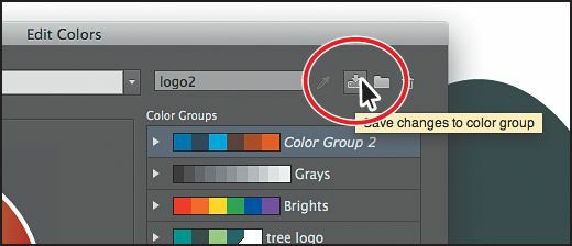Graphics Programs Reference
In-Depth Information
Edit Colors dialog box, to save the changes to the color group.
If you decide to make changes to colors in another color group, you can select the color
group on the right side of the Edit Colors dialog box and edit the colors on the left side. You
can then save the changes to the group, or you can save those colors as a new color group, by
clicking the New Color Group button ( ) in the upper-right corner of the dialog box.
9.
Click OK to close the Edit Colors dialog box. The subtle changes to the colors in the
group should show in the Swatches panel.
10.
Choose File > Save.
Note
If a dialog box appears after clicking OK, click Yes to save the changes to
the color group in the Swatches panel.
Editing colors in artwork
You can also edit the colors in selected artwork, using the Recolor Artwork command. It's
really useful when global swatches weren't used in the artwork, and, as a result, updating a
series of colors in selected artwork may take a lot of time.
Next, you will edit the colors for one of the logos that was created with colors that were not
saved in the Swatches panel.
1.
Choose 4 Artboard 4 from the Artboard Navigation menu in the lower-left corner of
the Document window.
2.
Choose Select > All On Active Artboard to select all of the artwork.
3.
Click the Recolor Artwork button ( ) in the Control panel to open the Recolor
Artwork dialog box.
The Recolor Artwork dialog box options allow you to edit, reassign, or reduce the
colors in your selected artwork and to create and edit color groups. You'll probably
notice that it looks an awful lot like the Edit Colors dialog box. The big difference is
that the Edit Colors dialog box only allows you to edit colors, but in the Recolor
Artwork dialog box you can also change the color applied to the selected artwork.