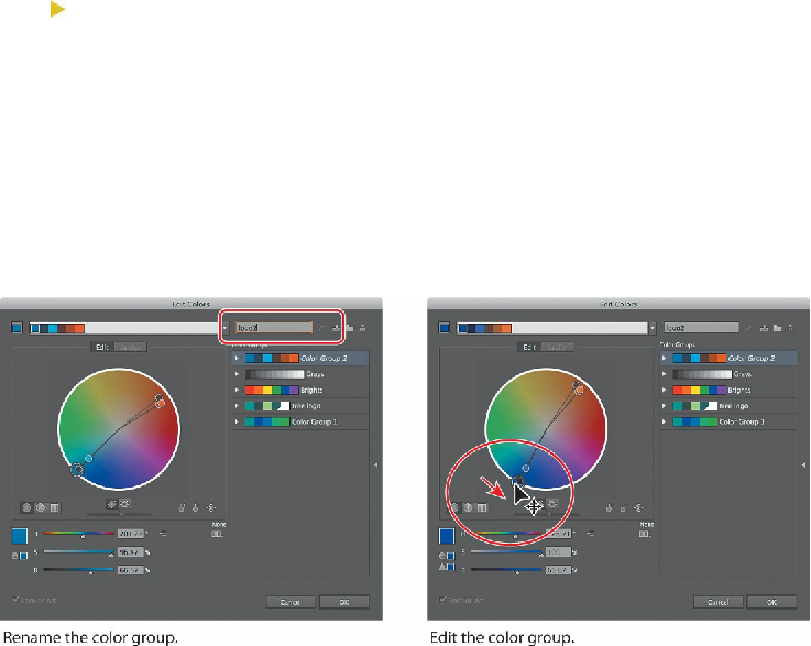Graphics Programs Reference
In-Depth Information
The Edit Color Group button appears in multiple locations, like the Swatches and
Color Guide panels. The Edit Colors dialog box allows you to edit a group of colors in
various ways or even to create new color groups. On the right side of the Edit Colors
dialog box, under the “Color Groups” section, all of the existing color groups in the
Swatches panel are listed.
3.
Select the name Color Group 2 above the Color Groups, on the right side of the dialog
box (circled in the figure below), and rename the group
logo2
. This is one way you can
rename a color group.
Tip
You'll notice that all of the colors in the group move and change together.
This is because they are linked together, by default.
Next, you will make a few changes to the colors in the logo2 group. On the left side of the
Edit Colors dialog box, you can edit the colors of each color group, either individually or
together, and edit them visually or precisely using specific color values. In the color wheel,
you'll see markers (circles) that represent each color in the selected group.
4.
In the color wheel, drag the largest blue circle, called a
marker
, in the lower-left
section of the color wheel, down and to the right just a little bit. The largest marker is
the base color of the color group that you set in the Color Guide panel initially.
Moving the color markers away from the center of the color wheel increases saturation, and
moving them toward the center decreases saturation. Moving a color marker around the color
wheel (clockwise or counter-clockwise) edits the hue.
5.
Drag the Adjust Brightness slider below the color wheel to the right, to brighten all the
colors at once.