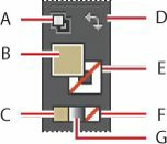Graphics Programs Reference
In-Depth Information
Tools panel, notice the Fill and Stroke boxes. The Fill box is brown for the selected object,
and the Stroke box is none. Click the Stroke box, and then click the Fill box (making sure that
the Fill box is the last selected). Notice that the box you click is brought to the front of the
other. When a color is selected, it will apply to the fill or stroke of the selected object
(whichever is in front).
A.
Default Fill And Stroke button
B.
Fill box
C.
Color button
D.
Swap Fill And Stroke button
E.
Stroke box
F.
None button
G.
Gradient button
Note
Depending on your screen resolution, your Tools panel may either be a
double or single column.
4.
Click the Color panel icon ( ) on the right side of the workspace, if it isn't open
already. Click the double-arrow to the left of the word “Color” in the panel tab to show
more options, if necessary.
The Color panel displays the current fill and stroke of the selected content. The CMYK
sliders in the Color panel show the percentages of cyan, magenta, yellow, and black used to
create the selected color. The color spectrum bar at the bottom lets you quickly and visually
select a fill or stroke color from a spectrum of colors.
Tip
You can Shift-click the color spectrum bar at the bottom of the Color panel
to rotate through different color modes, such as CMYK and RGB, or click
the panel menu icon ( ) and choose a color mode.