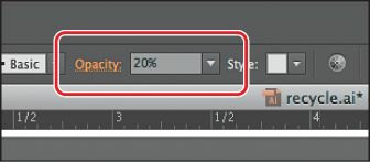Graphics Programs Reference
In-Depth Information
7.
Choose Object > Arrange > Send Backward to put the copy behind the original bicycle
shape.
8.
Choose Object > Show All to show and select the reflected bicycle copy you hid
earlier. Choose Edit > Cut to cut the bicycle from the artboard.
9.
Choose 2 Envelope from the Artboard Navigation menu in the lower-left corner of the
Document window. Choose Edit > Paste.
10.
Choose Select > Deselect, and then choose File > Save.
Positioning objects precisely
At times, you may want to position objects more precisely—either relative to other objects
or in relation to the artboard. You can use the Smart Guides and the Transform panel to move
objects to exact coordinates on the x and y axes and to control the position of objects in
relation to the edge of the artboard.
Next, you'll add content to the backgrounds of both sides of the card and then position that
content precisely.
1.
Choose View > Fit All In Window to see all of the artboards.
2.
Press Ctrl+- (Windows) or Command+- (Mac OS) (or View > Zoom Out) once to
zoom out. You should see two images off the left edge of the Flyer artboard.
3.
With the Selection tool ( ), click to select the top, darker image.