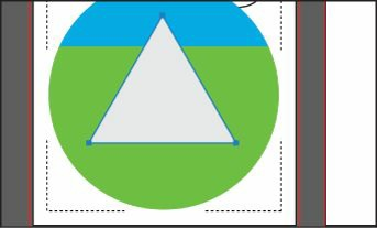Graphics Programs Reference
In-Depth Information
8.
Select the Polygon tool ( ) in the Tools panel. Position the pointer roughly in the
middle of the circle, and click. In the Polygon dialog box, change the Radius to
2.6 in
and the Sides to
3
. Click OK.
9.
In the Control panel, change the
Fill color of the shape to a light gray (C=0 M=0 Y=0 K=10).
When you are finished drawing content inside of a shape, you can click the Draw
Normal button ( ) so that any new content you create will be drawn normally (stacked
rather than drawn inside). Right now, if you were to attempt to select the triangle or the
rectangle, you would select the circle instead. If you move the circle, the shapes inside
go with it. If you resize or reshape the circle, the shapes inside also resize or reshape.
Note
If you draw a shape outside of the circle shape, it will seem to disappear.
That is because the circle is masking all shapes drawn inside of it, so only
shapes positioned inside of the circle bounds will appear.
10.
Choose Select > Deselect. Click the Draw Normal button ( ) at the bottom of the
Tools panel.
Note
If the Tools panel is a single column, to access the drawing modes, click and
hold down the Drawing Modes button ( ) at the bottom of the Tools panel
and choose Draw Inside from the menu that appears.
Editing content drawn inside
Next, you will edit the shapes inside of the circle.
1.
Select the Selection tool ( ), and click to select the gray triangle. Notice that it selects
the blue circle instead. Double-click the gray triangle to enter Isolation mode. Click
once more on the gray triangle to select it.