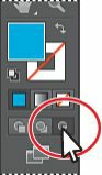Graphics Programs Reference
In-Depth Information
panel.
4.
Click the Draw Inside button ( ), near the bottom of the Tools panel.
This button is active when a single object is selected (path, compound path, or text),
and it allows you to draw within the selected object only. Every shape you create will
now be drawn inside of the selected shape (the circle). Also, notice that the blue circle
has a dotted open rectangle around it, indicating that, if you draw, paste, or place
content, it will be inside of the circle.
Note
If the Tools panel is a single column, to access the drawing modes, click and
hold down the Drawing Modes button ( ) at the bottom of the Tools panel
and choose Draw Inside from the menu that appears.
5.
Choose Select > Deselect.
6.
Select the Rectangle tool ( ), and draw a rectangle that starts about a third of the way
down from the top of the large circle and just off the left edge of it (see the red X in the
figure). Drag down and to the right, making it large enough to cover the bottom part of
the circle.
7.
With the rectangle selected, change the Fill color in the Control panel to a green. We
chose a color with the tool tip values of “C=50 M=0 Y=100 K=0.”
Notice that the circle still has the dotted open rectangle around it, indicating that Draw
Inside mode is still active.