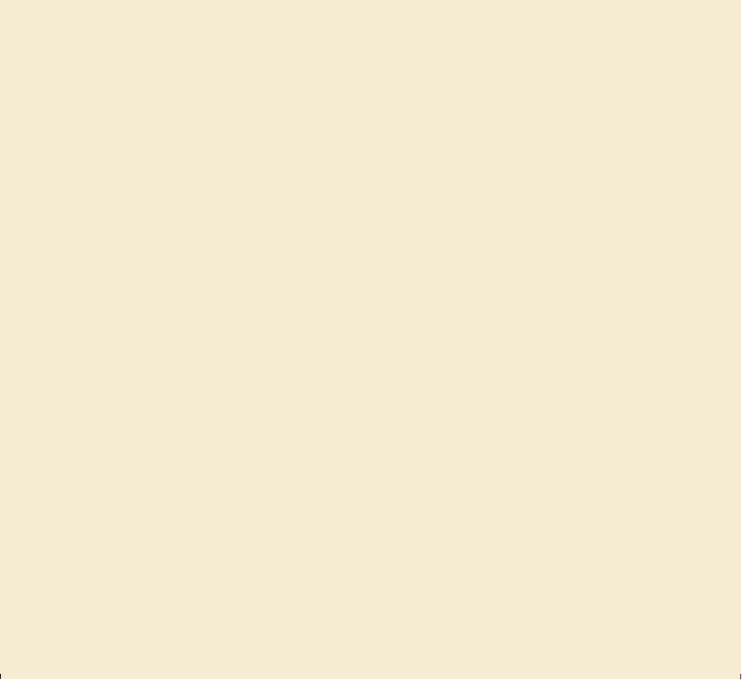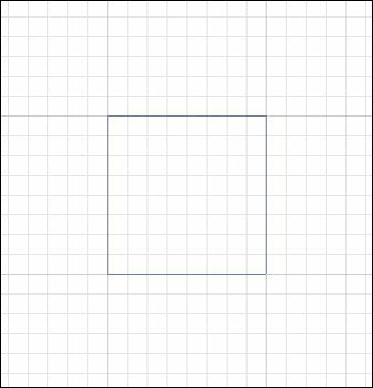Graphics Programs Reference
In-Depth Information
•
To snap objects to the gridlines, choose View > Snap To Grid, select the
object you want to move, and drag it to the desired location. When the
object's boundaries come within 2 pixels of a gridline, it snaps to the point.
•
To specify the spacing between gridlines, grid style (lines or dots), grid
color, or whether grids appear in the front or back of artwork, choose Edit
> Preferences > Guides & Grid (Windows) or Illustrator > Preferences >
Guides & Grid (Mac OS).
Note: When Snap To Grid is turned on, you cannot use Smart Guides (even
if the menu command is selected).
—From Illustrator Help
Creating rounded rectangles
Next, you'll create a rectangle with rounded corners for another part of the illustration.
1.
Select the Zoom tool ( ) in the Tools panel, and click twice,
slowly
, on the last white
rectangle you created (the chimney shape).
2.
Click and hold down the mouse button on the Rectangle tool ( ), and select the
Rounded Rectangle tool ( ) in the Tools panel.
3.
Position the pointer on the left edge of the small white rectangle, below the top edge,
until you see the word “path.” Click and drag down and to the right to the right edge of
the white rectangle.
Do not release the mouse button yet
.
4.
Press the down arrow key several times to decrease the corner radius (make the
corners less rounded). If you've gone too far, you can press the up arrow key several
times until you achieve the desired roundness. The corner radius of your shape does not