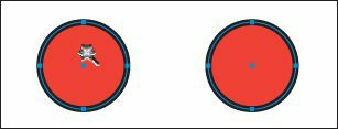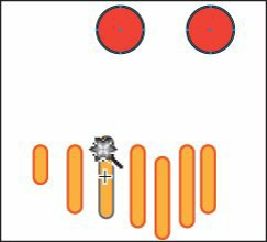Graphics Programs Reference
In-Depth Information
then try again.
8.
Revert to the last saved version of the file by choosing File > Revert. In the Revert
dialog box, click Revert.
Creating selections with the Magic Wand tool
You can use the Magic Wand tool ( ) to select all objects in a document that have the same
attributes, like color fill. You can customize the Magic Wand tool to select objects based on
options, like stroke weight, stroke color, and more, by double-clicking the Magic Wand tool
in the Tools panel. You can also change the tolerances (range) used to identify similar
objects.
1.
Select the Selection tool ( ) and click in a blank area of the smaller artboard on the
right. This makes that artboard the active artboard. Choose View > Fit Artboard In
Window.
2.
Select the Magic Wand tool ( ) in the Tools panel. Click one of the red circles on the
right artboard, and notice that the other red circle becomes selected, as well. No
bounding box (a box surrounding the two shapes) appears, because the Magic Wand
tool is still selected.
3.
Holding down the Shift key, click one of the orange shapes (below the red shapes)
with the Magic Wand tool and then release the key.
This adds all of the shapes filled with that same orange color to the selection.
4.
With the Magic Wand tool still selected, hold down the Alt (Windows) or Option
(Mac OS) key, click one of the orange shapes to deselect all of the shapes with that
same fill, and then release the key. The red circles should remain selected.