Image Processing Reference
In-Depth Information
If you click the
Zoom
button (
Zoom image when window size changes
) in
the upper-right corner of the image window, you will notice that the image
inside the window will automatically adapt to the size of the window.
The button at the bottom left toggles the view between selection and
mask modes (more about using these later).
Clicking the
Navigate the image display
button will reveal a small preview
image of the open file. This is particularly helpful when you have zoomed into
the image and want to see how a change affected the entire image without
having to zoom out. Click on the area you want to view, then hold the mouse
button down and move around the image. You'll notice that the larger image
in the window will move in correlation with your movements on the preview
image. If you leave the preview window or close the Navigator window, the
chosen section remains visible in the image window.
The
status bar
at the bottom of the main window also supplies useful
information:
• The left corner of the status bar reveals the current cursor position in pixel
coordinates, if you point with the mouse to the image itself.
• The next ield from the left displays the unit of measure for the rulers. The
default is px (or pixels), but you can opt to display the rulers in inches,
millimeters, etc.
• Next, there is a drop-down-menu for the zoom factor so you can quickly
enlarge your image. You may also click in the box and type in a value.
• The next ield displays the name of the current layer as well as the
uncompressed file size of the image. When the image has to be rendered
newly, for instance after applying a change that requires a new calculation
of the image, a progress bar appears in the status line. In addition, a
Cancel
button may appear so that you can stop the process.
• In general, the status bar is also used to output various values, such as for
the
Measure Tool
.
The image window (and all other windows in GIMP) behaves like a
typical Windows window. If you move the cursor to the border or to a corner
point of the window, the cursor will morph into a dual arrow, enabling you
to manipulate the window size by dragging it while holding the left mouse
button down.
To move windows on the desktop, click the title bar, and while holding
the left mouse button down, pull the window to the desired position.
All program windows feature the three familiar buttons on the upper-
right corner that minimize, maximize, and close the window.


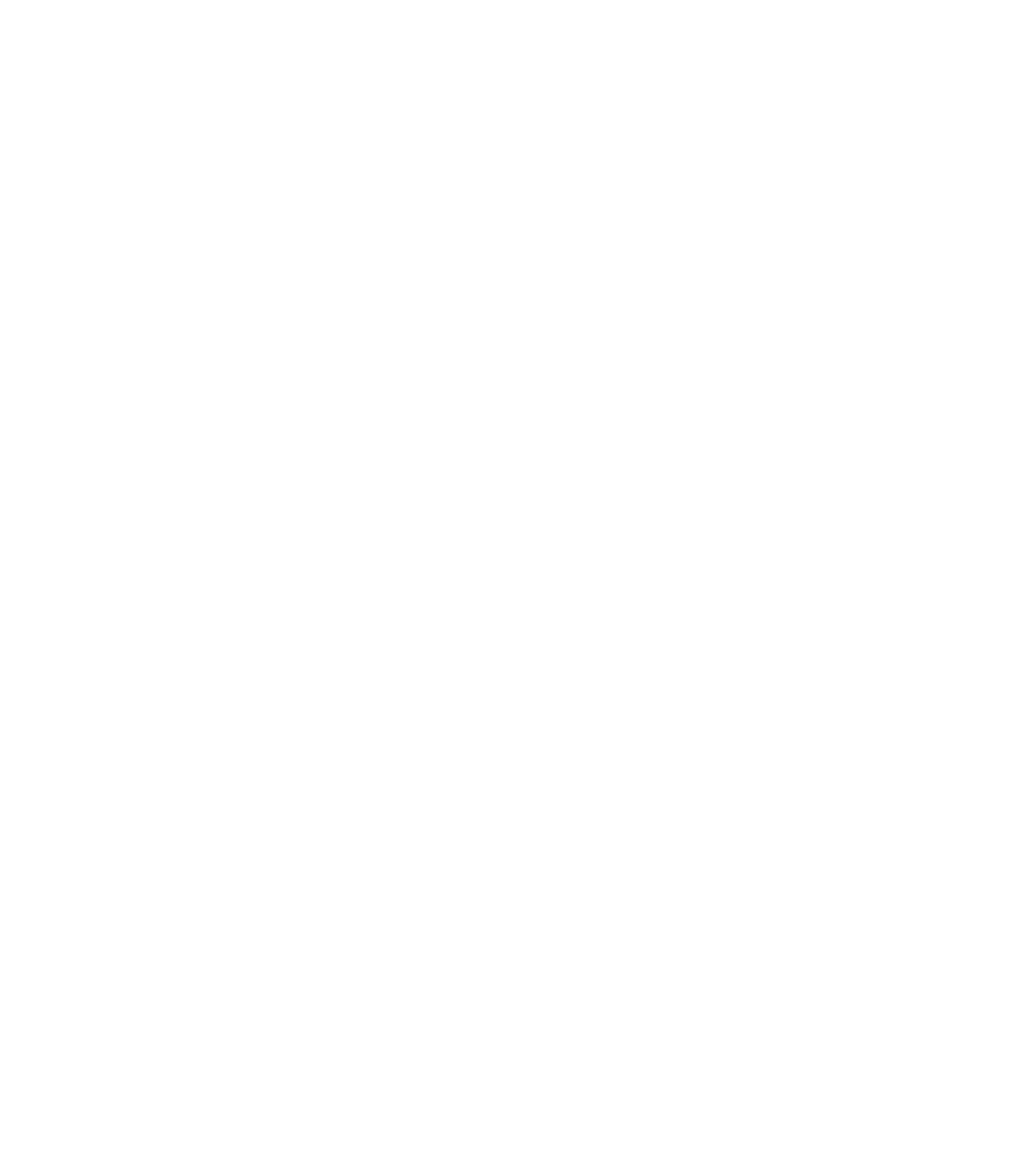








Search WWH ::

Custom Search