Image Processing Reference
In-Depth Information
1.5.6 The Image Window, the
Main GIMP Interface
The image window offers the possibilities to change GIMP's appearance and
features. For example, you can use the
Windows
menu to choose windows
that should be opened when the program is started. You close the program
by clicking the red X in the upper-right corner of the empty image window or
the Toolbox.
The menus in the image window offer the most important options for
working, for configuring the program to suit your needs, or simply for finding
help. However, the most significant role of the menus is their image editing
function.
Edit > Preferences
offers access to the most important program settings.
This lets you adapt the appearance and features of GIMP to your personal
needs. The color management can also be found here.
With
Theme
, you can choose between at least two preinstalled themes
for the interface.
Toolbox
lets you select to show foreground and background
colors as well as the active brush, patterns, and gradients in the
Toolbox
. If you
like, you can select to show the active image. The active image will appear
in your Toolbox as a thumbnail, which can be activated by a click. You can
also find this function by choosing
Windows > Dockable Dialogs > Images
.
You can change the colors of the checkerboard, which is the background for
transparent areas in layers. The default setting uses gray and dark gray. You
find the settings under menu
Edit > Preferences > Display
. By clicking
Check
style,
you can change the check color from
mid-tone checks to light checks.
Try these settings out for some time. I think these tools can help speed up
your work.
Nevertheless, I have put together 22 themes with various program
interfaces and color compositions for GIMP on Windows Vista. There are
four standard themes and further themes from the websites
gimper.net
and
gnome-look.org
. These can be found on the DVD under
GIMP Themes
(Windows)
. You will have to copy the contained subdirectories into the
following folder:
C:\Program files\GIMP-2.6\share\2.0\themes.
. Note that not all
themes work equally well.
The themes work on Windows from XP upward and can be inserted under
C:\Documents and Preferences \[own user name]\.gimp-2.6\share\2.0\themes or
C:\Users\[own user name]\..gimp-2.6\ themes.
Linux and Mac OS X users can try
using the themes from the DVD or try using the GTK+ themes. These have to
be copied into the appropriate folder during the GIMP installation.
The themes can be found on the gnome-look website:
http://www.
gnome-look.org.
Look for the GTK 2.X link. (By the way, you can find great
wallpapers and desktop background images on gnome-look.org.)
E
TIP:
If you would like to equip GIMP
(on Windows) with different program
interfaces (themes), then you might like
to read the contributions in the following
forums:
http://themes.freshmeat.net/
http://art.gnome.org/themes/gtk2/
http://gimper.net/viewtopc.php?f=20&t=626
• CAUTION
Customizing the settings is
for somebody who likes to
tinker with computers.
• NOTE
On my Windows Vista and XP, it
helped to copy the theme packages
that were included in the gtk-2.0
directory of the downloaded files
into the themes directory of my
GIMP installation (
C:\Program Files\
Gimp-2.0\share\gimp\2.0\themes
).


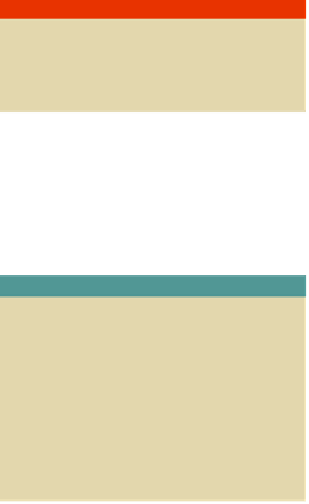
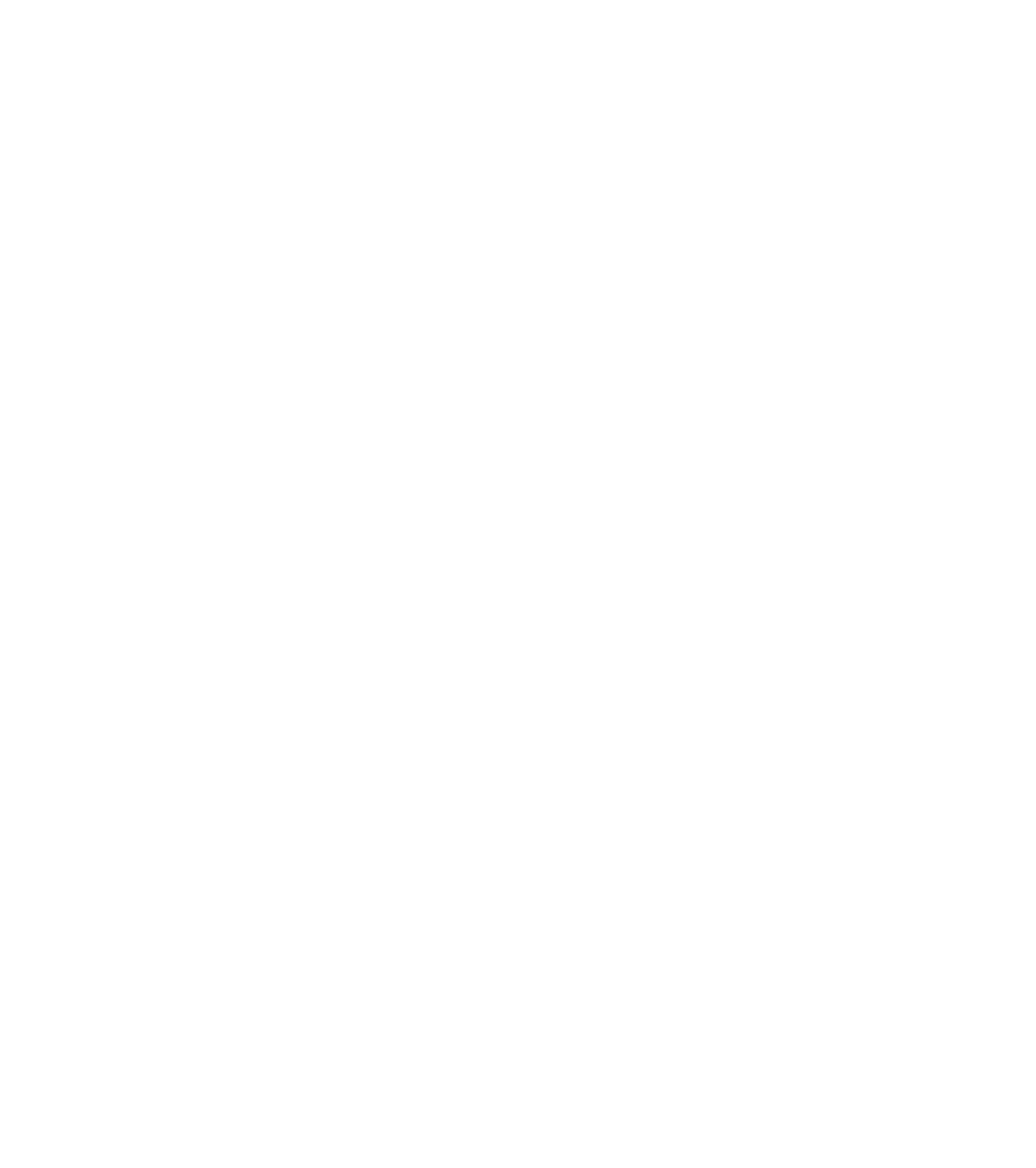









Search WWH ::

Custom Search