Image Processing Reference
In-Depth Information
4.5 “Hand-Colored” Collages from
Black-and-White Photos
The techniques described in the previous section taught you how to colorize
segmented objects on separate layers in addition to colorizing entire images.
To colorize distinct objects on separate layers, the basic steps normally involve
the following: scanning a black-and-white image, duplicating the background
layer (several times), selecting the area to be colorized on each layer, deleting
the other image content, and applying the desired color to the remaining
image content on the active layer. In the end, the layers must be stacked in
the right order to properly render the finished image. This process allows you
to apply several colors to images, similarly to what you did with the
portrait.
xcf
image in the previous exercise.
The steps necessary to complete the following exercise are quite
repetitive. Furthermore, since they have been described in detail in the
previous sections, I will just briefly outline the work involved.
• Open your
extractinghair.xcf
image. The rest of the work will be done
using copies of the
hair-extracted
layer with the segmented hair. Save
the image with a new name, such as
portrait-colored.xcf
, in your exercise
folder.
• Rename the
hair-extracted
layer
portrait-colored
.
By copying the layers, you are successively creating new layers from the
portrait-colored
layer (right-click on the layers in the
Layers
dialog and select
Duplicate Layer
). In these new layers you will be selecting the appropriate
sections. The unnecessary image contents will be deleted (
Edit > Delete
). Then
the layers will be colored with the possibilities of the tonality corrections.
The first layer, which you create by duplicating, is the
portrait-hair
layer.
Proceed as follows:
• Duplicate the
portrait-colored
layer.
• Rename the
new
layer
portrait-hair
.
•
Select Colors > Levels
and use the gray mid-tones slider to lighten the hair
in the first step. Then create a dark-brown coloring of the layer by editing
the image in the
Channel
mode. First edit the image with the
red
channel
followed by the
green
channel in the next step. Again, alter the image
using the mid-tones by moving the middle triangle in the histogram.
• Then correct contrast and brightness by using the
Colors > Levels
function.


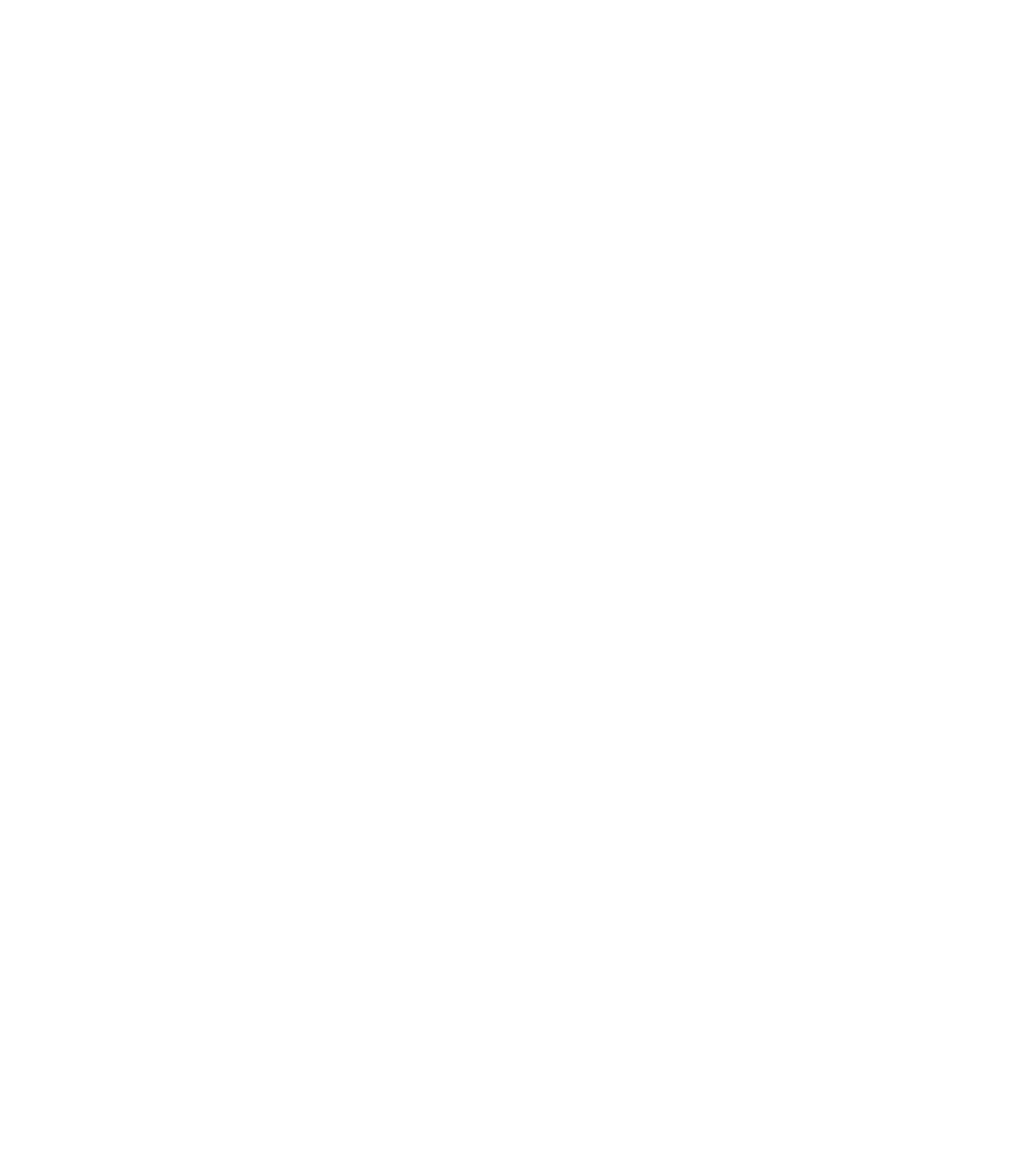









Search WWH ::

Custom Search