Image Processing Reference
In-Depth Information
4.1.2 Removing Color Partly or Entirely
You can easily convert a color image into a black-and-white photo
by opening it in RGB mode and selecting the
Grayscale
menu
option. To toggle between
RGB
and
Grayscale
, just choose
Image >
Mode
in the image window. When an image is converted, the color
information is discarded and you're left with the bright-dark values
of the image in the form of gray levels. If you convert the image
back to RGB mode, the gray levels will remain, but you will be able
to colorize the image again.
When you open an image in RGB color mode, there are two
other methods to partly or entirely remove color from it. These
methods modify color saturation, making it unnecessary to change
the color mode of an image.
• Select the
Colors > Hue-Saturation
menu item (for individual
layers in the
Layers
dialog) and move the corresponding slider to the
left to reduce the color saturation of an image to pure gray levels, or as
desired.
• The
Colors > Desaturate
menu item discards the color information of an
image or a layer and reduces it to just bright-dark values (grayscale).
Figure 4.1
The Desaturate window
Have a closer look at the
Desaturate
function. It offers three options
to determine the grayscale value:
Lightness
,
Luminosity
,
and
Average
.
The idea was perhaps to create a notion of variations in exposure and
developing time. The differences are not very obvious as you can see in
figures 4.2
through 4.4.
Figure 4.2
Grayscale using Lightness
Figure 4.3
Grayscale using Luminosity
Figure 4.4
Grayscale using Average


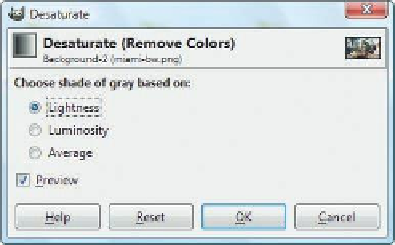



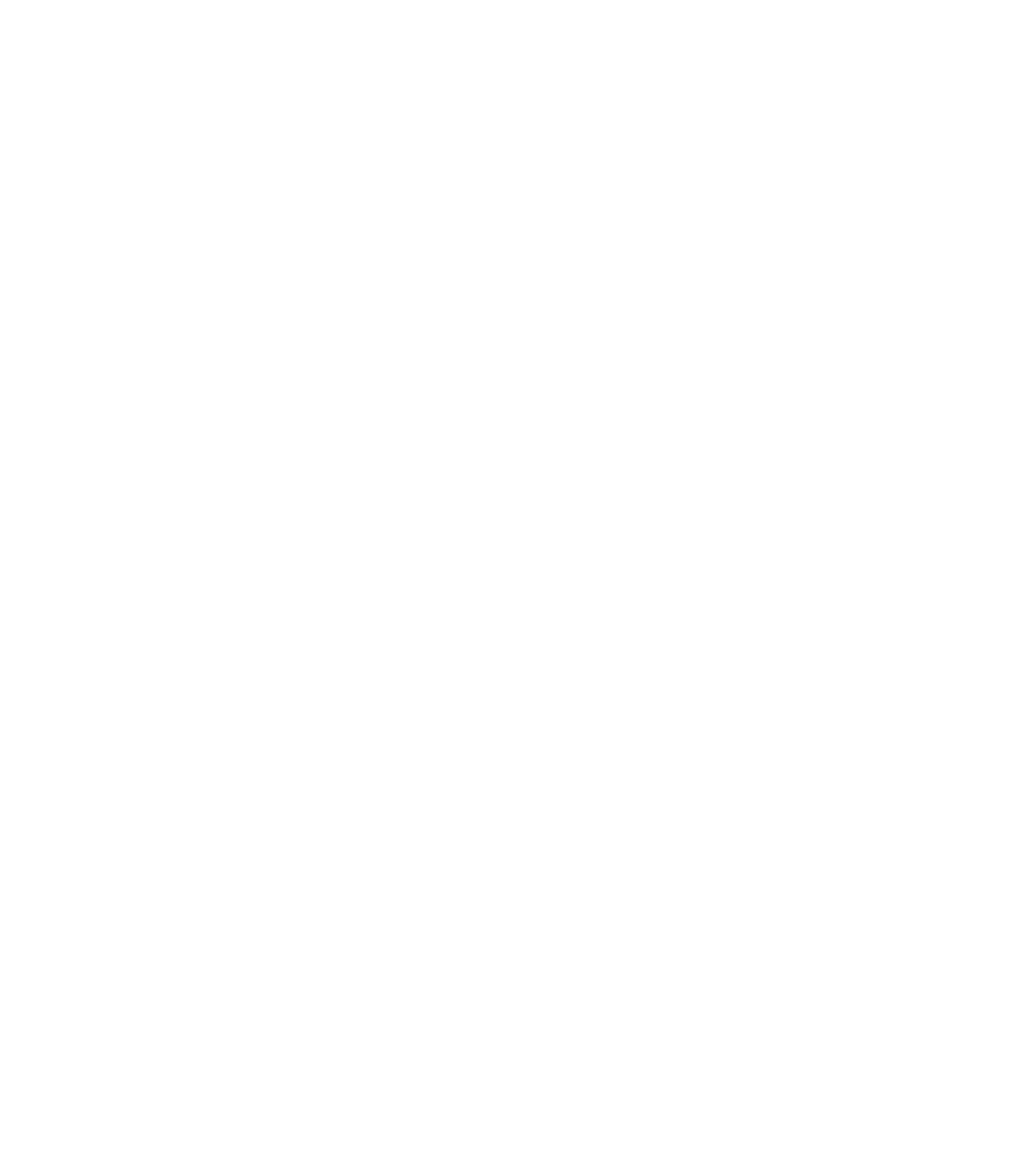









Search WWH ::

Custom Search