Image Processing Reference
In-Depth Information
The following entries in the context menu of the dock are also active:
Apply Layer Mask
: Deletes the masked image content and subsequently
deletes the layer mask.
Delete Layer Mask
: Deletes only the layer mask. The previously masked
image area will be displayed again.
Show Layer Mask
: Displays the layer mask as a black-and-white image in
the image window.
Edit Layer Mask
: Allows the editing of the layer mask with paint tools.
The masks are painted in black; white deletes the mask or adds areas that
shoud be visible.
Disable Layer Mask
: Allows you to disable the layer mask without
deleting it. The masked section can be seen again.
Mask to Selection
: Converts the layer mask into a selection.
• NOTE
The individual layers are named
after the level of brightness that
is to be depicted on an area in the
image. The topmost layer is called
details-highlights
even though it is
the darkest image. However, the
brightest areas are depicted here
with the most contrast. Inversely,
the bottommost layer is called
details-shadows
even though it is
the brightest image. The dark image
sections are the best exposed and
feature the contrast you want.
Begin with creating a selection
of the area that is to be left as it is. In
the topmost layer,
details-highlights
,
it is the sky. You can easily select the
sky by using the
Select By Color
tool.
Do this work on the bottommost
layer
details-shadows
where the
depiction of the sky is the brightest.
Here the tool will find the area of the
sky most easily.
Then switch to the
Quick Mask
mode (
Select > Toggle Quick Mask
or click the button at the bottom
left of the image window). Edit the
selection in this mode with paint
tools until only the areas that are
to be hidden are masked. You don't
have to work precisely at pixel level.
Your image in the
mode should
look like figure 3.114.
The Procedure
After the mask has been completed, switch back into the selection mode.
Apply a soft edge of 4 pixels radius (
Select > Feather
). Now set the top layer,
details-highlights
, to active. As previously described, insert a layer mask by
right-clicking and choosing
Add Layer Mask
, and then choose
Selection
from
the
Initialize Layer Mask to
menu.
Depending on the accuracy of the mask, the areas of the hill and the
temple will be hidden on this layer. The underlying layer will shine through.
If you are not satisfied with the mask, you can edit it. Right-click in the active
layer and choose
Show Layer Mask
. Again, you can edit the mask with the
paint tools: Black enlarges the mask, and white can be used to delete areas
from it. Then you can delete the selection. Once you have created a layer mask
from it, you can recover the selection from the layer mask (
Layer > Mask >
Mask to Selection
). You can also leave the selection as it is to apply it to the
second layer,
median
.
Make the
details-highlights
layer invisible by clicking the eye symbol in
the
Layers
dialog. Set the
median
layer to active. Switch to the
Quick Mask
mode in the image window again. Now you are going to “erase” the areas out
of the mask that should stay visible in the
median
layer. Essentially, this will be
the trees and the temple. To erase here means to paint it white. Your image
should look like the example in figure 3.115.
The next step is to switch back into selection mode. You won't have to
hide the selection this time. It still has a soft edge from your previous work.
Now right-click and choose
Add Layer Mask
from the context menu of the
Layers
dialog. Basically, that's it. You just need to delete the selection. Don't
forget to save the image.
If you see any need to make any corrections, you can create a selection
on one of the layer masks (in the
Layers
dialog, right-click and choose
Mask
to Selection
). Then you must delete the old layer mask. Edit the mask with
• NOTE
Selections are independent from
the layer on which they are created.
In the example image, you select
the sky on the
details-shadows
layer
because you can easily select it with
the
Fuzzy Select tool
. The selection is
then applied on the
details-highlights
layer.

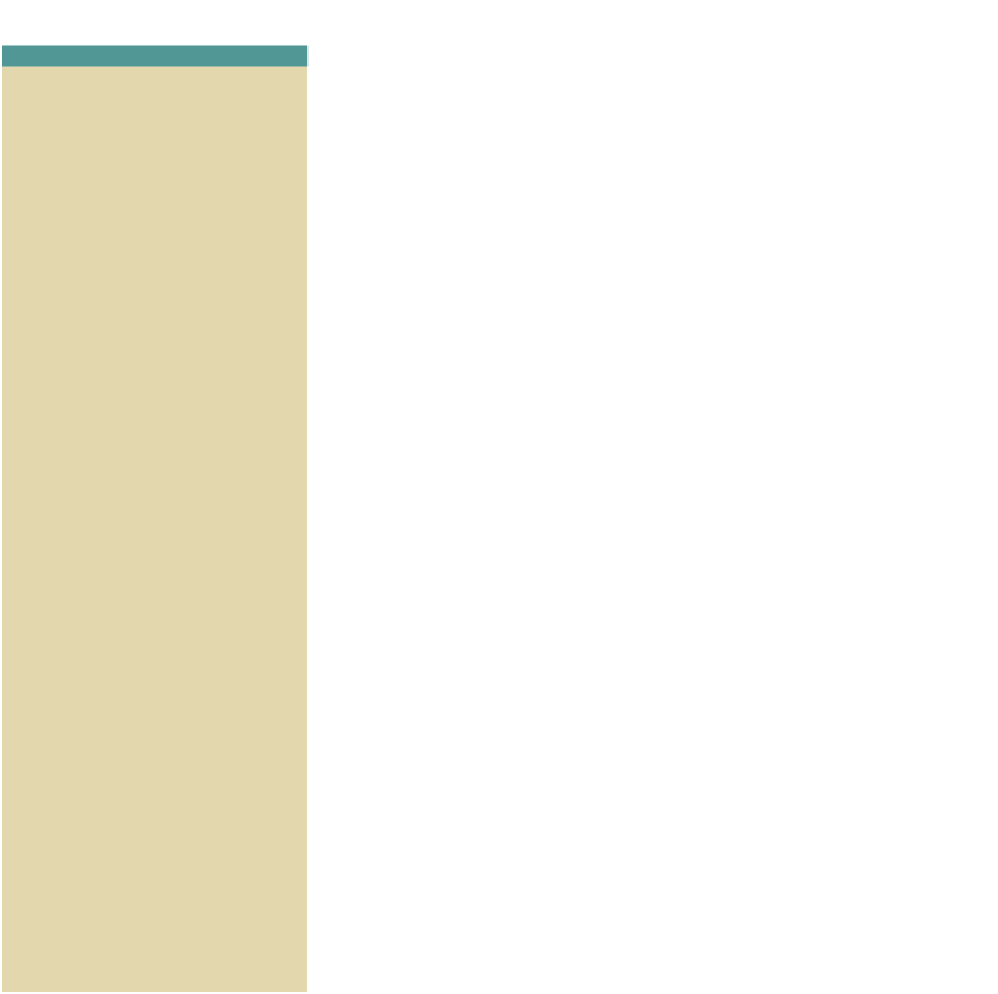











Search WWH ::

Custom Search