Image Processing Reference
In-Depth Information
3.15.4 A Short Introduction to Working with
Layer Masks
To proceed from here, you must first consider what you want to take from
which layer. Starting with the topmost layer,
details-highlights
, you will need
the sky and the branches of the trees. You can delete or, better, hide the rest
of the layer, using a layer mask. Next, you will need the temple and the tree
trunks from the second layer. Since the sky remains in the topmost layer, you
won't need to worry about the sky on the
median
layer. It will be covered by
the sky of the topmost layer. You want to see the hill in the foreground as well
as the bushes from the
details-shadows
layer, so you will have to hide these
areas in the
details-highlights
and in the
median
layer.
You could paint a mask for the areas in the image that should remain. First
select
Quick Mask
and then switch to selection mode to delete the remaining
contents of the layer. Principally, this is the procedure that was used in section
3.14.4. Permanently modifying or otherwise deleting visual content is called
destructive editing
. There is nothing objectionable about working this way;
just remember that you should only work with a copy of the image. The
original should always be kept as a backup. This way, you can fall back on it in
case you make an irreparable mistake or you want to do something else with
the same image.
The possibilities of
nondestructive editing
in GIMP are to be increased
with the further implementation of the GEGL library. The intention is to have a
function similar to the adjustment layers in Adobe Photoshop, where tonality
correction (
Colors > Levels
) is not applied directly to the pixels. Rather, some
sort of mask is placed over the layer and subsequent changes are applied later.
Image contents don't have to be irrevocably deleted.
Layer masks
are
available to avoid permanently changing or even damaging your image.
Actually, the initial approach is the same. Select the desired image or layer that
is to remain visible with a selection method of your choice. Edit the selection
with any of the previously learned masking and selection techniques.
However, instead of inverting the selection and deleting remaining image
content, apply the selection to the layer that needs editing with a layer
mask. The layer mask hides the unselected image contents. This illustrates an
essential nondestructive editing method.
Create the selection on the layer that appears to be best for selecting the
preferred image areas. Then select the layer in the Layers dialog that you want
to edit. Right-click and choose
Add Layer Mask
. Then in the dialog box that
opens, choose
Selection
from the
Initialize Layer Mask to
menu. The layer mask
will be applied and the selection will be masked.
The result is that you will see a second image that shows the layer mask
next to the preview image of the layer. Initially, it displays a white border,
which means that the layer mask is active.
Figure 3.113
The layer's context menu in the
Layers dialog with an active layer
mask



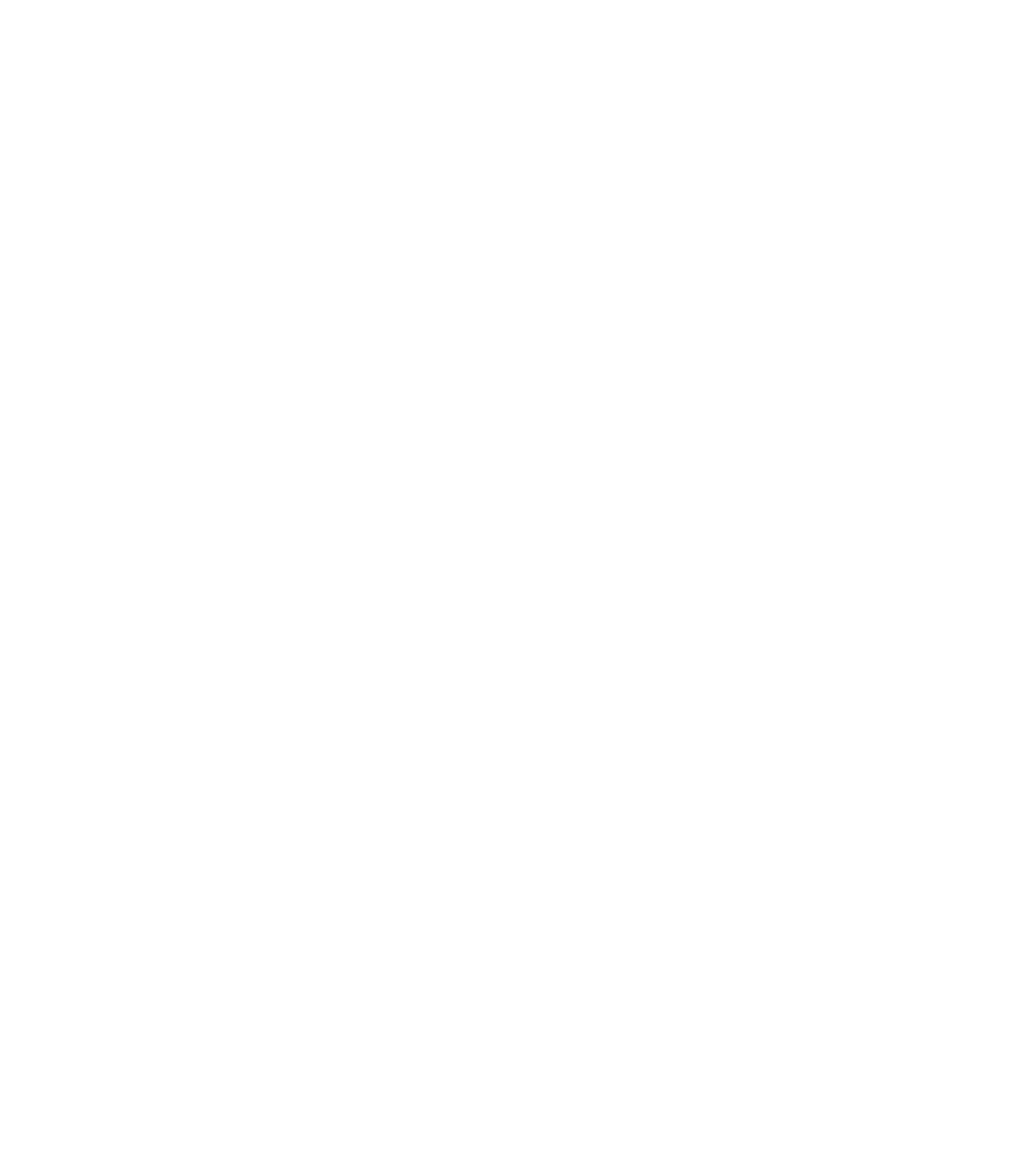









Search WWH ::

Custom Search