Image Processing Reference
In-Depth Information
Figure 3.92
You can also use the
Move tool to position
the existing selection
onto the overlapping
area between the
Garda2 and Garda3
layers, and so on.
Make sure the Move
selection option is
checked. If it's not,
using the tool would
actually cut out a part
of the Garda2 layer
below.
• The
Garda1
layer remains unchanged. Make
Garda2
the active layer and
delete the left part of the overlapping area with
Edit > Clear
.
• Repeat the previous steps for the
Garda3
and
Garda4
layers.
• After you delete the overlap of layers 2 through 4, choose
Select > None
to
remove the selection. Next, remove the guides by choosing
View > Show
Guides
(
Show Guides
is a toggle option). Your
gardapanorama.xcf
image
should now look more or less like the example shown in
Figure 3.93.
• You still have to position layers
Garda2
through
Garda4
. First, you must
enlarge the image window as much as possible (full screen). Then zoom
into the image with the
View > Zoom > 1:1 (100%)
menu item.
• Next, look at the overlap in layer 1 and 2. Make the overlapping layer the
active layer. Start with
Garda2
. Position it with the
Move tool
so that you
don't have anything double in the image. The partial transparency of the
layer is a great help.
• If required, use the
Eraser tool
with a soft brush pointer and reduced
opacity for better transitions in the sky sections.
• After the transitions have been smoothened out, you must cut your
image to size.
• Save your image.
• NOTE
The
Move tool
settings must be
switched back (Tool Options: Tool
Toggle: Move the active layer).


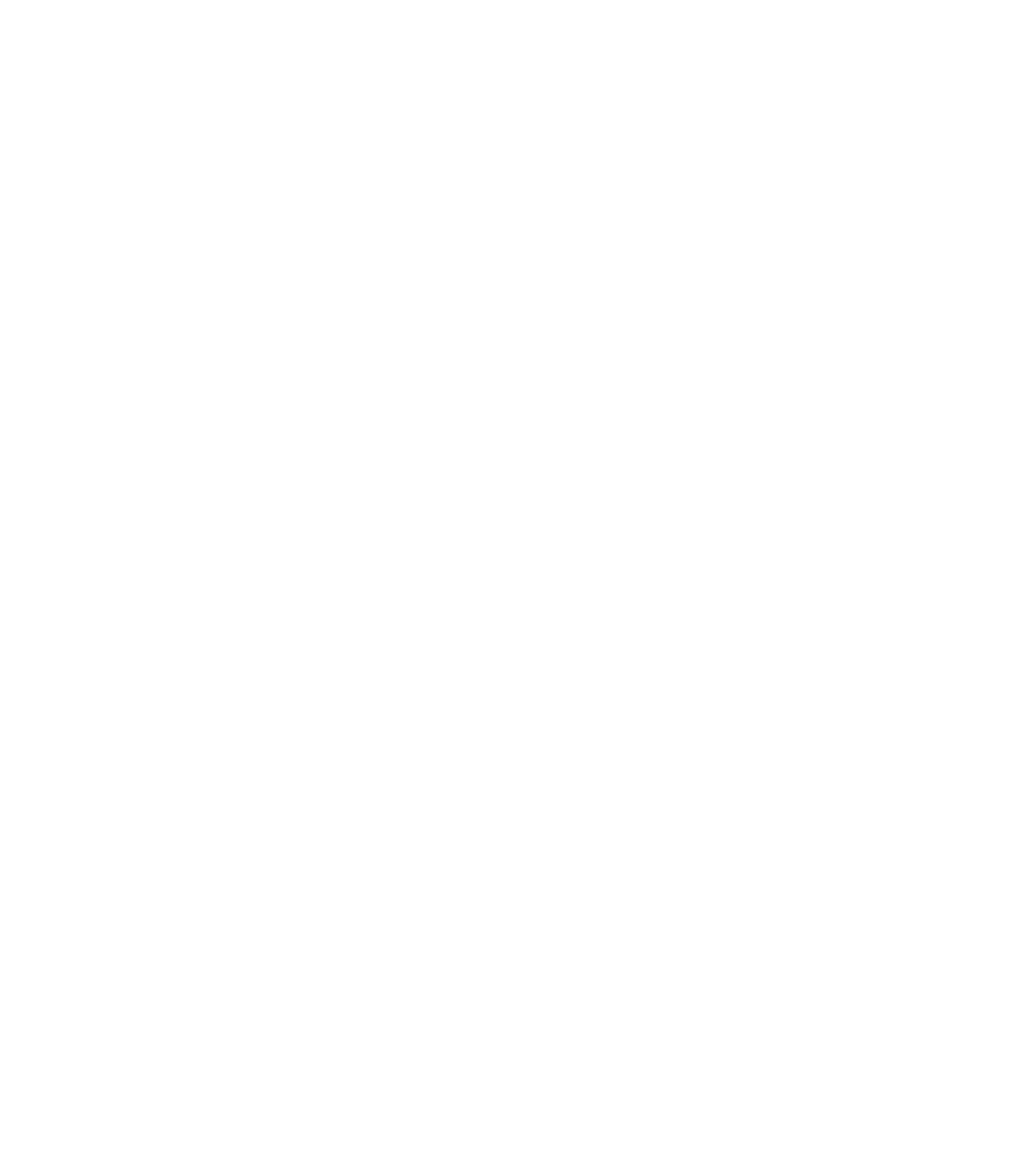









Search WWH ::

Custom Search