Image Processing Reference
In-Depth Information
3.12 Using Layers, Masks, and Paths
to Create Three-Dimensional Objects—
Shadow Layers
You already succeeded in creating simple image objects—the Easter eggs.
With the GIMP tools, you can create three-dimensional objects that are far
more complex than eggs. In the next exercise, you will work with paths and
selections and learn about transformations in more detail. In addition, you'll
learn how to create a three-dimensional, complex object.
The following exercise is rather complex because it requires many steps,
most of which are repetitive. You'll be creating several paths and selections as
well as working with the
Layers
and
Paths
dialogs to fill and transform those
paths and selections.
Take your time. You will gain experience and speed as you work.
3.12.1 Creating and Transforming Image Objects
Suppose you want your Easter egg image to appear as if it's on a television
screen. To that end, you will build both the image and the television. This
exercise will show you a relatively simple way to produce rather complex
image objects with 3D effects. Remember, this is an exercise designed to give
you lots of experience and practice.
You should already be familiar with many of the steps required in this
exercise. Nevertheless, I will briefly discuss each of the steps involved,
including the ones you've already learned, just in case you may need a review.
Proceed as follows:
• Create a new image (choose
File > New
from the menu bar) with the
following properties: resolution = 300 dpi; width = 6 in; height = 4 in;
mode = RGB; background color = white. Save the image as
monitor.xcf
.
• Open your
eastercard.xcf
image and save it as
eastercard.png
. The visible
layers in the
eastercard.png
image should be merged into one layer, so
open the
Layers
dialog, right-click the top layer to access the context
menu, and choose
Merge Visible Layers
. Minimize the image, but don't
close it. In a few minutes, you will need to export a layer from this image.
• Return to the
monitor.xcf
image. The first thing you want to do is create
three empty layers in the
Layers
dialog:
front
(for the monitor's front),
screen
(for the monitor's screen), and
bezel
(for the monitor's housing).
• Make
front
the active layer. Use the
Rectangle Selection tool
to create a
rectangle that measures about one quarter of the image size.
• Use the color area to select a light-gray color for the foreground. Then use
the
Bucket Fill tool
to fill the selection.
• Save your image.


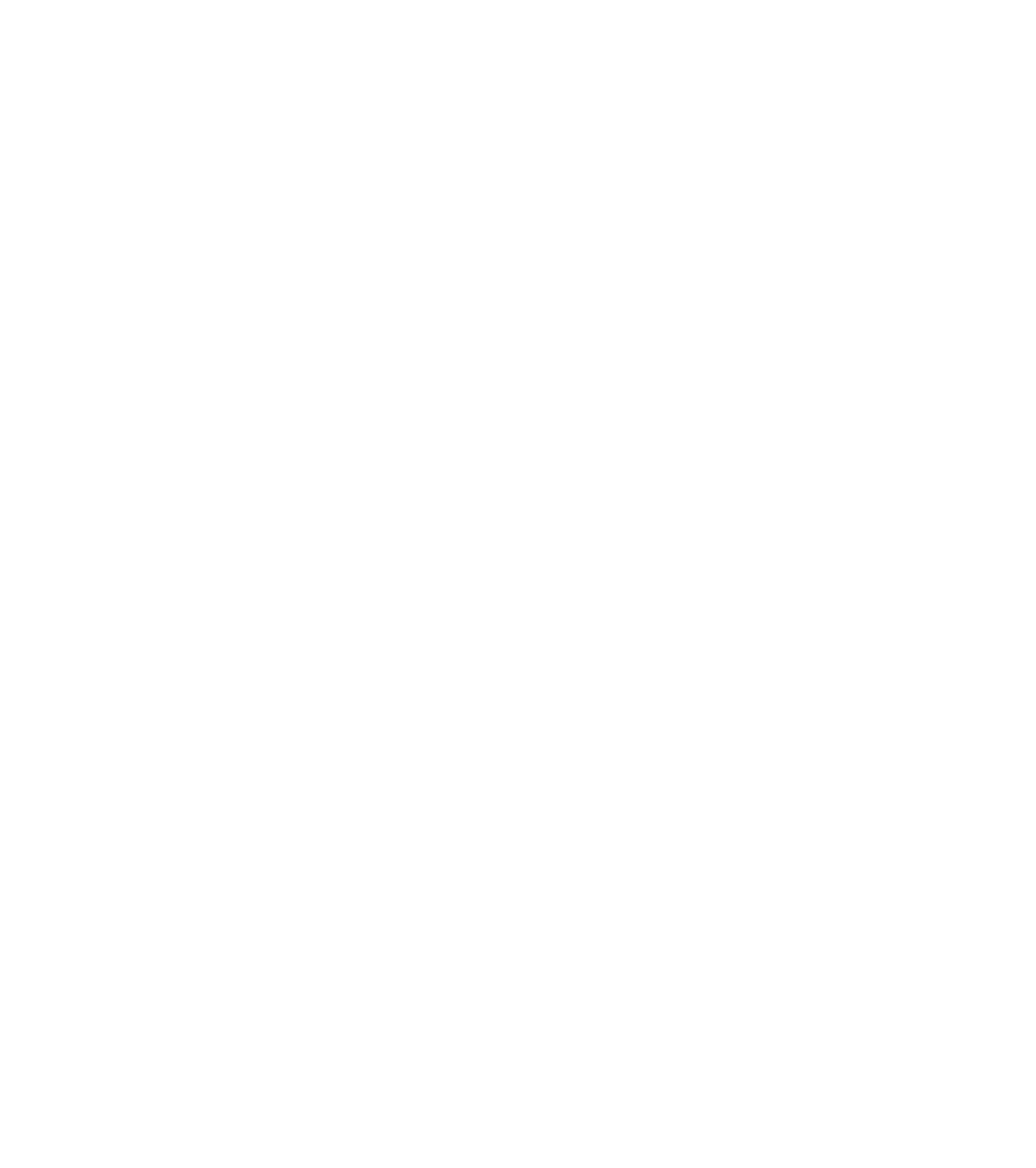









Search WWH ::

Custom Search