Image Processing Reference
In-Depth Information
Repeat these processes if you wish to increase the brilliance, modify the
position of the highlight, or set another highlight. From the
Filters
menu,
simply select the
Repeat Last
option (if you want to repeat the exact process)
or one of the filter options.
Yet another filter you can use to produce sparkling effects on a shiny
surface is the
Sparkle
filter (
Filters > Light and Shadow > Sparkle
). To start, just
select the filter and use it with the default settings by clicking
OK
. The effect
should be a brighter, soft, sparkling contour of the wine glass, if you apply it
to the respective layer. If the effect is not strong enough, increase the values
for
Flare intensity
and
Spike length
and also for
Transparency
.
When you're done working with filter effects, save your image.
3.11.7 Paths and Text
In section 3.7.3, I mentioned the tool settings
Text along Path
and
Path from
Text
. In this section, I will present two examples that will show you how to
work with them.
Text along Path
In the
bluesky.xcf
image, create a new layer called
text on circle
. The text from
the path will be filled in here. Next create a circle from the
Ellipse Select tool
(hold down the
Shift
key as you use the tool to create a circle). After that, select
To Path
from the
Select
menu. A circular path is created that you can set to
visible with the eye symbol in the
Paths
dialog. Give it the name
circle
. Then
delete the selection by choosing
Select > None
. Now you can write the actual
text with the
Text tool
.
In Figure 3.71, you can see the font characteristics that I have chosen and
the result of clicking on the
Text along Path
button in the tool options of the
Text tool
.
The generated text layer can immediately be made invisible again (using
the eye symbol) because it is not needed. Instead, activate the
text on circle
layer that is, in contrast to the text layer, the same size as the image. Therefore,
the entire image size can be used later for filling. Next, connect the paths in
the
Paths
dialog using the chain symbol to the left of the preview image in
the
Layers
dialog. This way, they can be scaled and rotated together using the
Scale
and
Rotate
tools. In the tool settings of the
Scale tool
you must select
Transform: Path
. To keep the paths aspect ratio fixed while scaling them, you
must select the
Keep aspect
check box at the bottom of the tool settings.
Alternatively, you can press
Shift
during the transformation. Use the same
settings for rotating and positioning with the
Move
tool
.
• NOTE
Actually, to fill up the circle with text,
I had to create two different paths of
text, which I had to align afterward.


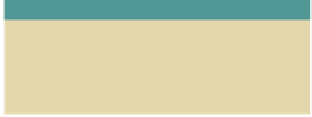
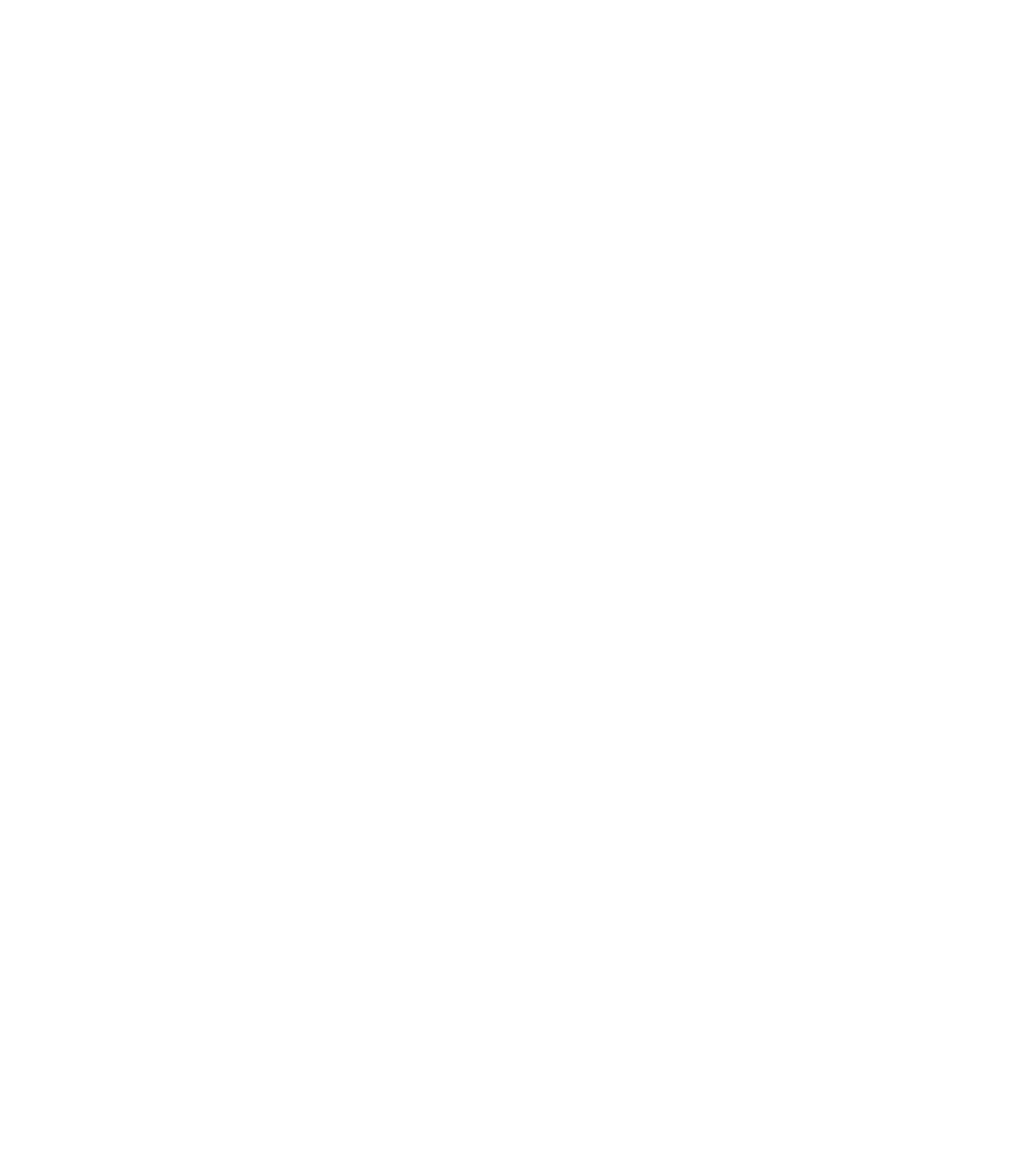









Search WWH ::

Custom Search