Image Processing Reference
In-Depth Information
3.10.3 Creating a Selection with the Polygon
Lasso, Following a Contour
First, determine the starting point of your selection by clicking onto one point
on the contour of the image object you want to select. Now let the mouse-
button go and shift the mouse cursor along the object´s contour: you are
pulling on the “rubber band” of the lasso tool. Apply the “rubber band” to the
contour and set another point on the contour by clicking. By additional
clicking and dragging, set further control points along the contour. You must
know on which side of the mouse pointer the tool is applied.
In figure 3.61, you can see an enlarged depiction of the mouse pointer
when the polygon lasso is selected. The point of the arrow is where the
tool places its anchor point. The same applies to the the
Free Select tool
as a
freehand lasso.
The polygon lasso is definitely the tool of choice if you want to follow a
straight contour. You select a corner as an anchor point, click on it, and drag
the tool to the next corner, thereby applying the rubber band to the contour.
You follow the contour until you reach your starting point again. This is where
you close your selection. The form is selected.
Double-clicking the mouse closes the selection at any time. The tool
returns in a straight line from the point where you double-clicked to the
starting point, thus closing the selection. If you accidentally double-click, you
will have to undo the entire selection and start again from the beginning. You
can keep on working if you switch to the mode
Add to the current selection
.
Then you continue by applying the tool to where you previously left off and
close your selection as you had intended to.
Next, select the rounded form of the wine glass with the polygon lasso.
Take your time, zoom in on your image, and break up the selection of the
contour into several stages; you may have to click several times.
Panning
is
a great feature when you have zoomed in on your image: When you move
your cursor close to the edge of the image, it scrolls in the direction you are
going. This works with the
Free Select tool
and other similar tools. However,
don't make any hasty movements because otherwise you might land in
the middle of nowhere of your image. With GIMP 2.6, it is also possible to
move the picture detail beyond the edge of the monitor. Try it with the little
navigation window that can be opened by clicking the icon of the crossed
arrows (
Navigate the image display
) at the bottom right of the image window.
The auto-panning feature in GIMP 2.6.8 didn't work on my computer with
Windows Vista. However, holding down the spacebar, you can easily (and
safely) pan around by moving the mouse.
Figure 3.61
The arrow indicates the starting point of
the tool.



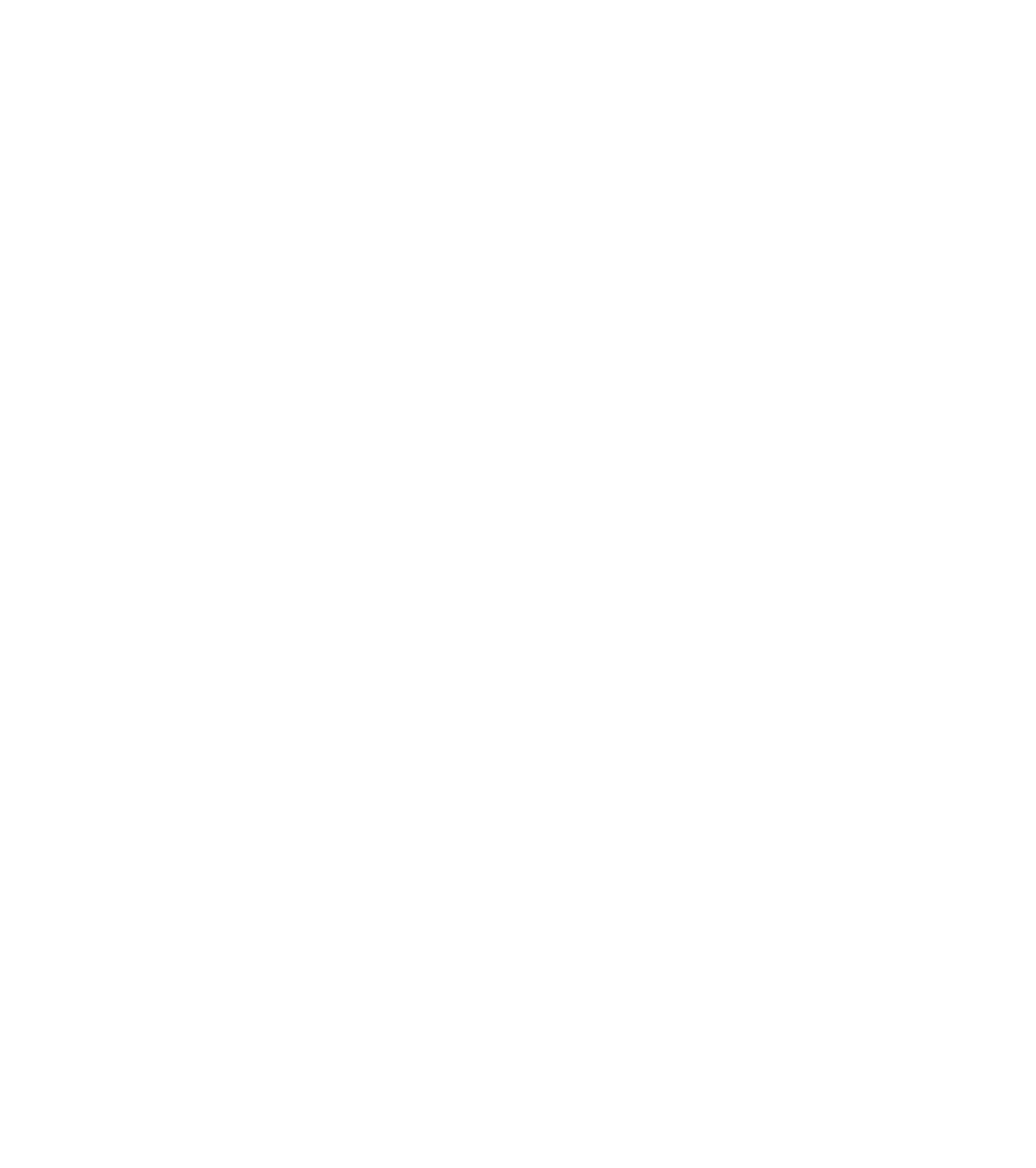









Search WWH ::

Custom Search