Image Processing Reference
In-Depth Information
You've learned how to use several of GIMP's effects to artistically
manipulate images, including shadows, which give the image a neat, three-
dimensional look.
In the following section, you will create your own three-dimensional
objects and effects. Of course, you will also continue to work with layers and
selections as well as discover how to apply more complex tools, such as the
painting and transform tools.
3.9 Creating and Editing Image
Elements—Lighting Effects and
Shadow Layers
Although GIMP is an image editing program, it includes tools you can utilize
to create new image elements and objects, such as logos. In this respect, GIMP
also serves as a painting program.
In the following exercise, you will learn several ways to create new image
objects. You can use
greetingcard.xcf
to produce an Easter greeting card,
complete with a few Easter eggs that you painted yourself. You will learn how
to use masks to create simple image objects. And you will learn how to create,
copy, group, change, transform, and position image elements.
3.9.1 Overview of Part 1—Creating a New Image
and New Image Objects
Suppose you want to turn your vacation image into a spring greeting card
with self-painted Easter eggs. Of course, you could create the eggs directly in
the
greetingcard.xcf
image. However, there is a safer and more practical way of
doing this: Create a new image, construct an egg in this new image, and add
lighting and shadow effects to it. You'll use a familiar technique, namely, drag
and drop, to export the “pattern egg” to the actual image layer.
• Create a new image (choose
File > New
from the Toolbox) with the
following settings:
• Size width x height = 4 x 6 in or approximately 10 cm x 15 cm
• Resolution = 300 dpi
• RGB color model
• Background color = white
• Save it in the ile format =
xcf.
Name it
easteregg.xcf
or something
similar


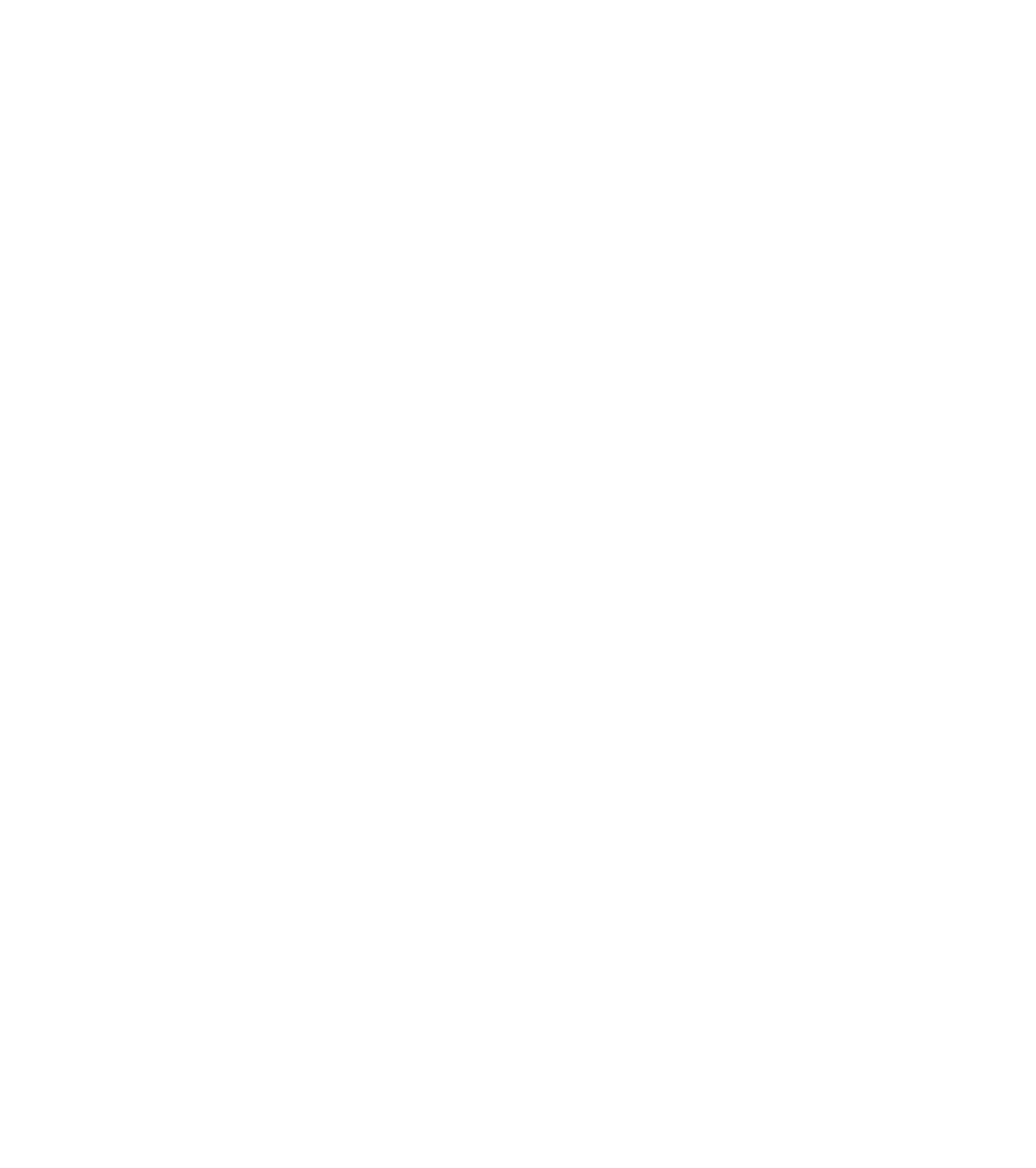









Search WWH ::

Custom Search