Image Processing Reference
In-Depth Information
• Select the
Filters > Decor > Add Border
menu item. In the
Script-Fu: Add Border
window that pops up, select a width
and height for the frame in the
Border X size
and
Border
Y size
options. Clicking the
Border color
button opens the
familiar Color Editor, where you can select the desired
color for your new frame. The
Delta value on color
option
can be used to set the brightness for various sides of the
frame. The higher you set the value, the more variance
in the brightness of your frame. Click
OK
to accept your
changes. You've created a frame with four different shades
of your desired color to set of your image.
Now you can add a three-dimensional bevel or a shadow
to your frame. You'll be once again using the automatic tools
from the
Filters
menu:
• Before beginning with the automatic ilter, you should
select the frame in the “Border-Layer” layer and duplicate
it (right-click on the layer in the Layers dialog and choose
Duplicate Layer
). The new layer is set as active. This is not at
all necessary, but you might want to keep the first version.
• Now select
Filters > Decor > Add Bevel
. The
Thickness
option sets the bevel width, limited to 30 pixels. I put the
value at 25 pixels for this example. The
Work on copy
check
box determines whether the effect should be applied to
the original or a copy of your image. We have already copied the layer, so
it is not necessary to work with a copy of the image. Checking
Keep bump
layer
lets you choose whether the layer that was automatically generated
by the effect will be saved as a new layer in the image or if the effect
should only be applied on the previously selected frame layer. I had to
apply the filter three times in a row to get a visible effect.
• Finally, use the
Filters > Light and Shadow > Drop Shadow
menu item to add
a shadow to the frame layer. This will result in a strong three-dimensional
effect, adding considerable depth and richness to your image. Therefore,
the canvas, the visible area of the image, has to be enlarged on the side
in which the shadow should fall. This will be done automatically if you
check
Allow resizing
.
• Save your image.
Figure 3.53
The finished image with frame and drop shadow.



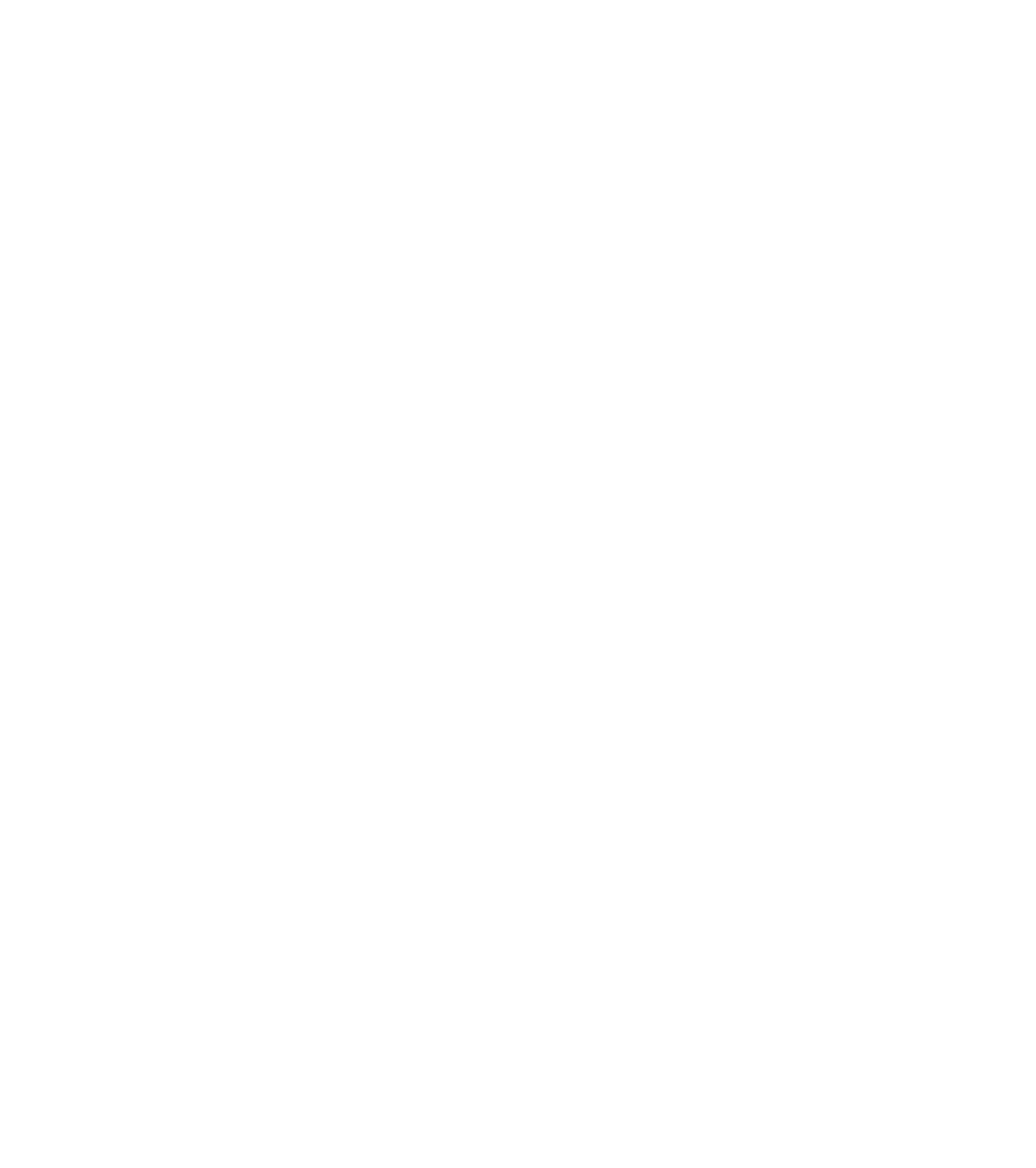









Search WWH ::

Custom Search