Image Processing Reference
In-Depth Information
Transformations—Scaling a Layer
In previous exercises you scaled entire images, changing their size, using the
Image > Scale Image
menu item. In this exercise, you will scale a single layer
and transform it.
Take a look at your image. You will see the
hazysky
layer in the image
window. The largest part of the layer is hidden behind the landscape layer,
but if you set the
hazysky
layer to active in the
Layers
dialog, you will see its
contour, indicated by a black-and-yellow dashed line. You will now freely
transform this layer and it it into the image. Make sure it is activated in the
Layers
dialog.
Alternatively, you can enter numerical values by choosing
Layer > Scale
Layer
. This is the preferred method when changing a layer to a size that has
already been numerically defined. However, for this exercise, it is preferable
to use the mouse because you will be scaling to fit the layer aesthetically
within the image. The
Scale
tool
from the Toolbox provides you with options
necessary to do this. You can also find these options by choosing
Tools >
Transform Tools > Scale
.
Figure 3.43
Scaling a layer

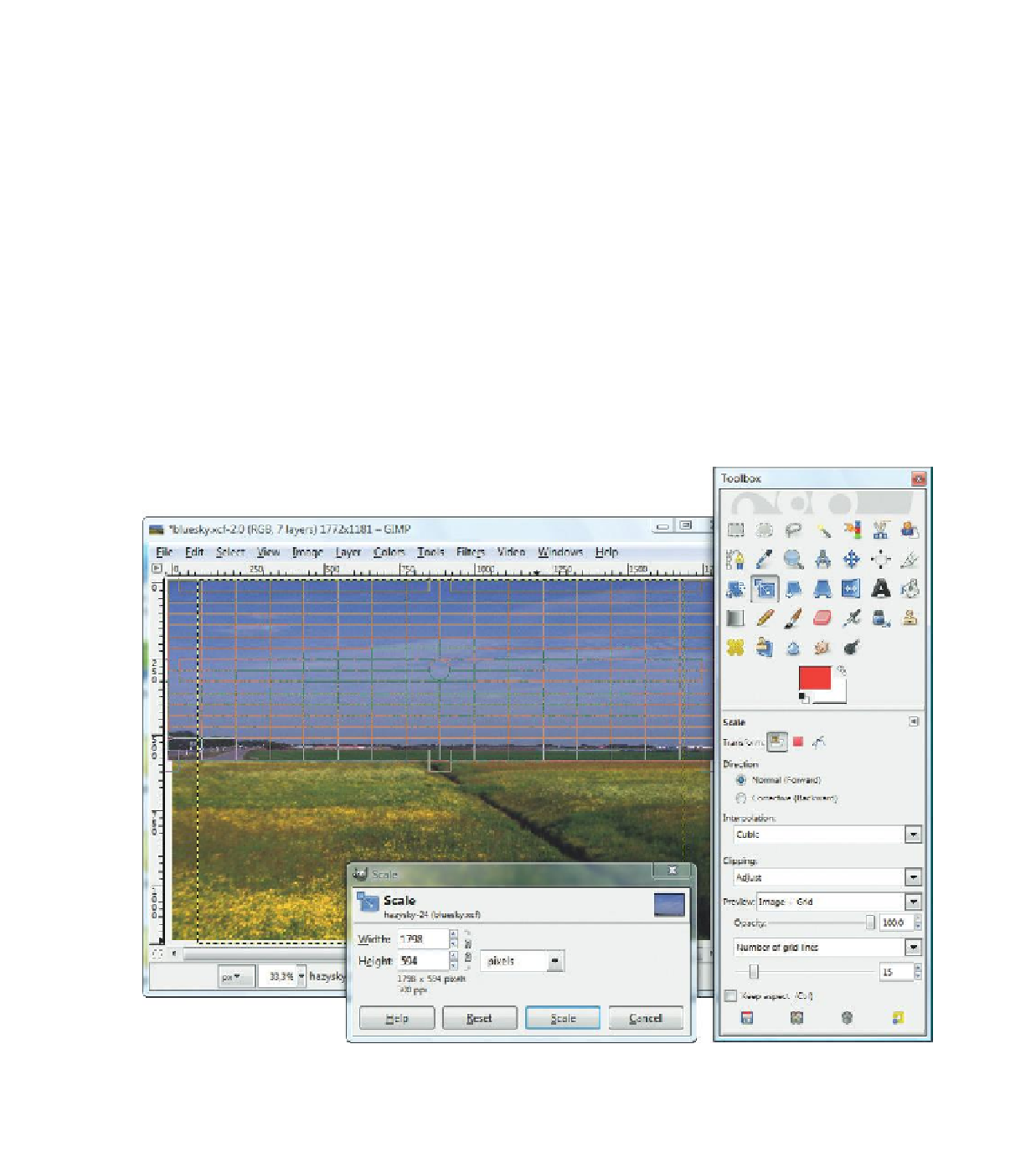









Search WWH ::

Custom Search