Image Processing Reference
In-Depth Information
Using the Blend Tool
Make the layer you would like to fill the active layer in the
Layers, Channels,
and Paths
dock. Click on it and the layer turns blue. The
Blend
tool
should be
selected in the toolbox.
Point your cursor over the image and it turns into an arrow. Click and drag
by holding the left mouse button. A “rubber band” appears to be hanging
from the cursor. When you release the mouse button, the selected gradient
is applied.
Depending on where you click into the image first and in which direction
you drag the mouse, you can give your gradient a direction or angle.
Furthermore, you can determine the length of the gradient, depending
on how long you pull your “rubber band”. Experiment with the tool. You can
repeat the application of the gradient several times. When you are satisfied
with the result, remember to save your image.
Painting with the Blend Tool
All paint tools in GIMP offer the possibility to paint with a gradient instead
of a color. The stroke of the paintbrush changes the color according to the
selected gradient.
The Gradient Map Filter
The Gradient Map filter allows you to dye or re-dye your image with a gradient
of your choice. You can find the filter by choosing
Colors > Map > Gradient
Map
. Depending on the selected gradient, you can achieve an amazing result.
Here is an overview of the most important steps in this exercise:
• Create a new layer.
• Open the
Blend
dialog in the image window.
• Create a tricolored gradient with the colors dark sky blue, silvery light
blue, and light sky blue and apply it to the new layer.
• The gradient now resembles a silvery cloudbank on the horizon. If you
wish, you can apply the
Smudge tool
and with a big, round soft brush,
wipe cloud structures into the cloudbank.
• Save the image as
bluesky.xcf
.
You have used graphical tools to replace the sky in the image. Now have
a look at a third method to substitute a dull sky entirely by using the photo of
a move vivid sky.


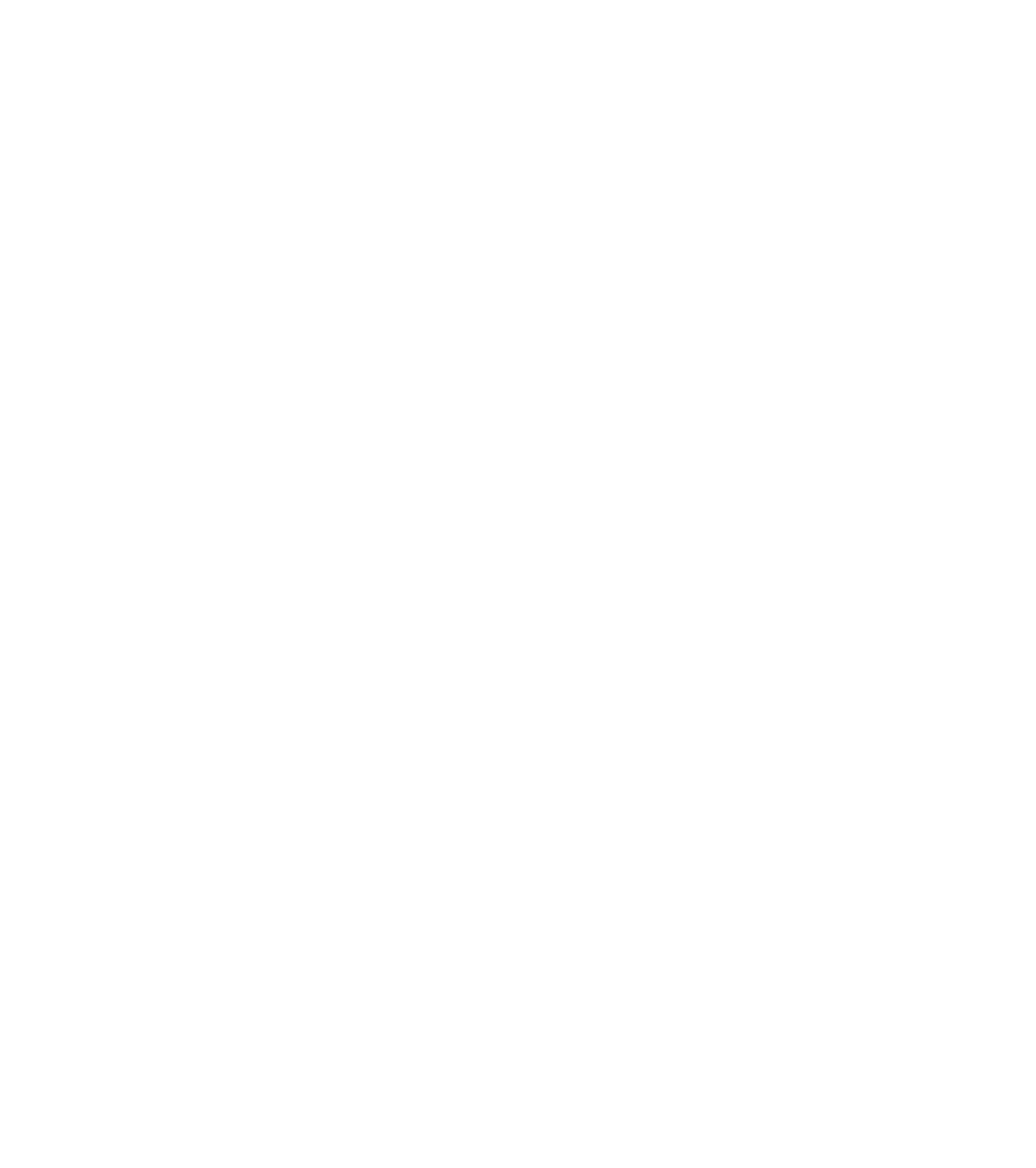









Search WWH ::

Custom Search