Image Processing Reference
In-Depth Information
3.5.2 Steps Involved and Description of Work
The main steps are as follows:
• Using a transform tool called the
Perspective tool
(
Change perspective of
the layer, selection or path
) to rectify an architectural shot
• Adding an alpha channel to the background layer so you can add
transparency
The
convergingverticals.png
image has a vertical vanishing point, which
means that the outer edges of the building converge vertically. You'll use
the transform tools and options to straighten the shapes out. As you do this,
consider the attributes of background layers compared to layers with alpha
channels. You will need layers with alpha channels as you continue your
exercises.
3.5.3 Removing Converging Verticals
from an Image
Follow these steps to remove the converging verticals from the image:
• Open the image
convergingverticals.png
in the
SampleImages
folder on
the DVD.
• Set vertical guides along the outer edges of the building and a horizontal
guide in the height of the eaves.
• Use the
Zoom tool
to zoom out a little, or pull the borders of the image
window to enlarge it slightly, so that you will have a larger working
surface around the image.
• Select the
Perspective tool
from the Toolbox. Click on the image. Drag the
outer edges and the eaves of the building over the selected corner points
parallel to the guides. As a result, the image may be heavily stretched
horizontally. You can fix this by stretching the image vertically using
the
Scale tool
. If necessary, use the
Image > Canvas Size
menu item (see
section 3.13.2) to enlarge the canvas size.
• Use the
Layer > Layer to Image Size
menu item to resize the layer to the
image size.
• Save the image with a new name in your exercise folder.


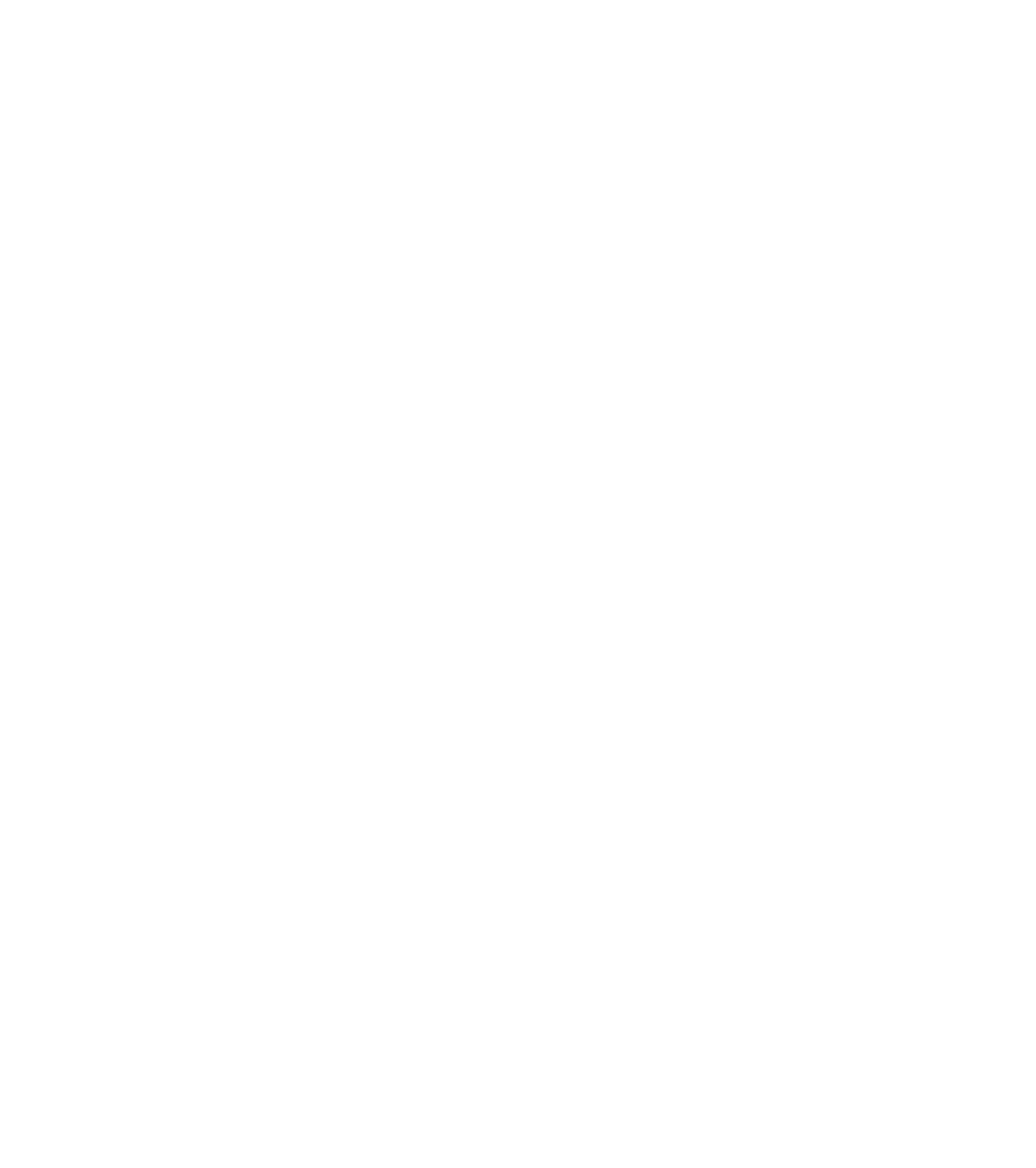









Search WWH ::

Custom Search