Image Processing Reference
In-Depth Information
3.4 Touchup Work 4—Correcting
Overexposed or Underexposed Images
The following examples are actually a continuation of the exercise in section
2.5.8, where we adapted the brightness and contrast in an image. Because
adapting the brightness in layers plays a major role in layers and layer settings,
I will introduce the editing options at this point.
3.4.1 The Mode Settings in the Layers Dialog
With the
Mode
options in the
Layers
dialog, you can determine how the active
layer superimposes the underlying layer.
Normal
is the default setting. In the
Normal
mode, the layer on top covers the layer below without further mixing
effects. All other mix modes change the brightness, contrast, and color values.
Their names give you a hint as to what they can do. Most of these modes are
effects that are derived from effects used in double-exposing and developing
film in the darkroom. The actual effect varies from image to image depending
on the features of the overlying layer. Experimenting can be worthwhile
because the mode for superimposing can lead to interesting results when
blending two layers. Layers can be virtually blended together. You will find a
corresponding
Mode
setting in all paint and fill tools as well as the
Clone
tool.
In the following example, you will learn to edit over- and underexposed
images with the help of several layers using the
Mode
option.
3.4.2 Editing Overexposed Images
Don't throw away your image even if it has been overexposed or the flash was
too bright. You can improve it by applying the
Levels
(
Adjust Color Levels
) or
Curves
(
Adjust Color Curves
) function. However, it may be much quicker and
more efficient if you use layers and the various layer modes.
If you would like to follow along with the following example, simply open
one of your own overexposed images or the image
overexposed.png
from the
SampleImages
folder on the DVD.
After opening the image in GIMP, you can see it in the image window
and its background layer in the
Layers
dialog. Duplicate the background layer:
right-click on the background and then select
Duplicate Layer
. A copy of the
layer appears immediately in the
Layers
dialog.
Figure 3.11
Layer Mode options in the Layers
dialog


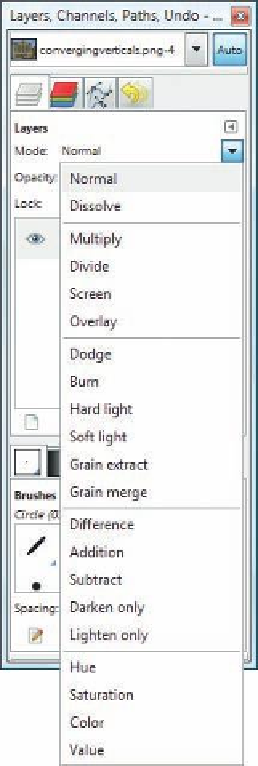
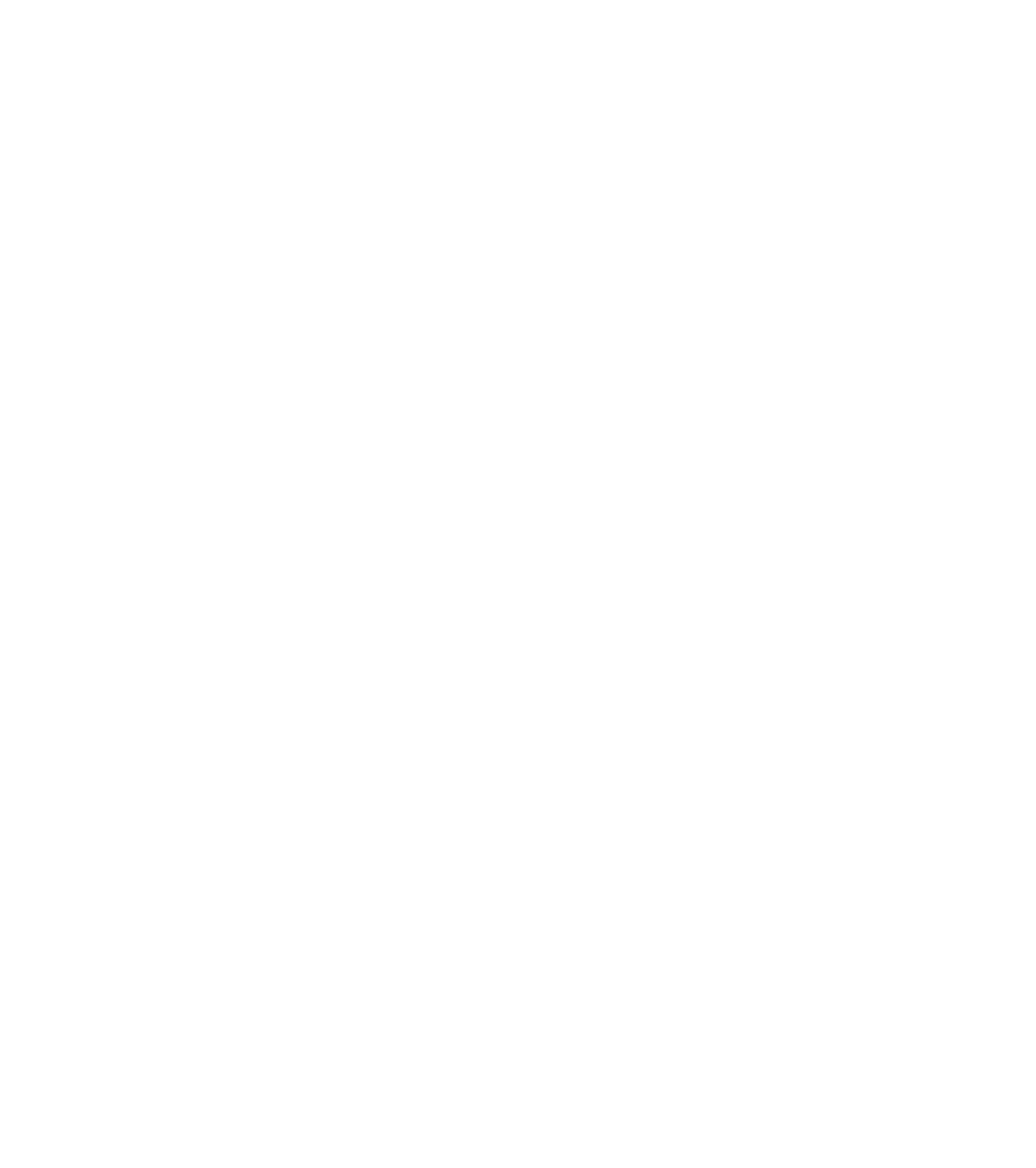









Search WWH ::

Custom Search