Image Processing Reference
In-Depth Information
3.3.2 The Context Menu in the Layers Dialog
Right-clicking on a layer in the
Layers
dialog opens the
Layers
context menu.
The context (right-click) menu lists several crucial menu items, some of which
can also be accessed through the
Layers
dialog or in the
Layers
menu.
Here are the options in the
Layers
context menu:
•
Edit Layer Attributes
: Lets you change the name of the layer. The name
is displayed in the
Layers
dialog, where it can also be changed.
•
New Layer
: Creates a new layer in the image. Most often used when you
wish to transform a floating selection into a new layer. (This command is
equivalent to the
New Layer
button in the
Layers
dialog.).
•
New from Visible
: This option creates a new layer from all current visible
layers.
•
Duplicate Layer
: This option copies a chosen layer and pastes it as a new
layer onto the image. You might use this tool if you created an object
on one layer and now want to multiply it on one or more other layers
(perhaps to create a pattern or create depth in the background). Use the
Duplicate Layer
menu item to efficiently copy the desired object on to
a new (or previously created) layer. The copied objects will be stacked
behind the original, which means that you won't see the multiple objects
at first. Select the copied layer in the
Layers
dialog and use the
Move
tool
to arrange it on the image.
•
Anchor Layer
: Anchors the floating selection to the active layer. It also
assigns a floating selection (pasted layer) to a new layer. This option
corresponds to the
Anchor Layer
button in the
Layers
dialog.
•
Merge Down
: Merges the active layer with the layer below it in the layer
list. This action is permanent. You only can undo it with Undo History,
and only if you have not yet saved and closed the image, so be certain to
make a copy if you plan to do more advanced editing.
•
Delete Layer
: Deletes the active layer (same as clicking the
Delete this
layer
button (trash-can) at the bottom of the dock).
•
Layer Boundary Size
: Initially, layers are only as large as the object
placed upon them (see 3.7.2:
Text
layer, dashed border). If you wish to
add more objects to the same layer, you must extend that layer's size. This
option lets you resize the layer.
•
Layer to Image Size:
Same as above, but the layer size is automatically
set to the size of the visible image.
•
Scale Layer:
Lets you scale the active layer of an image. It is similar to the
Scale tool
in the Toolbox, yet with the possibility of scaling the image by
numeric values.
Figure 3.9
The Layers context (right-click)
menu


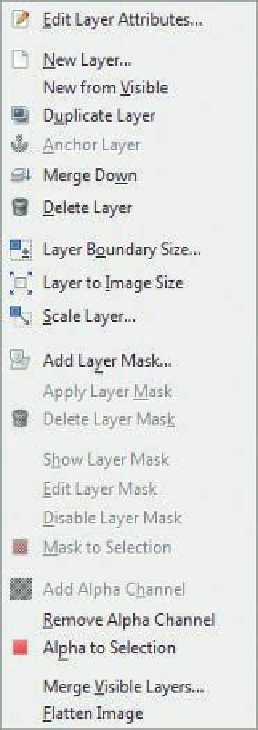
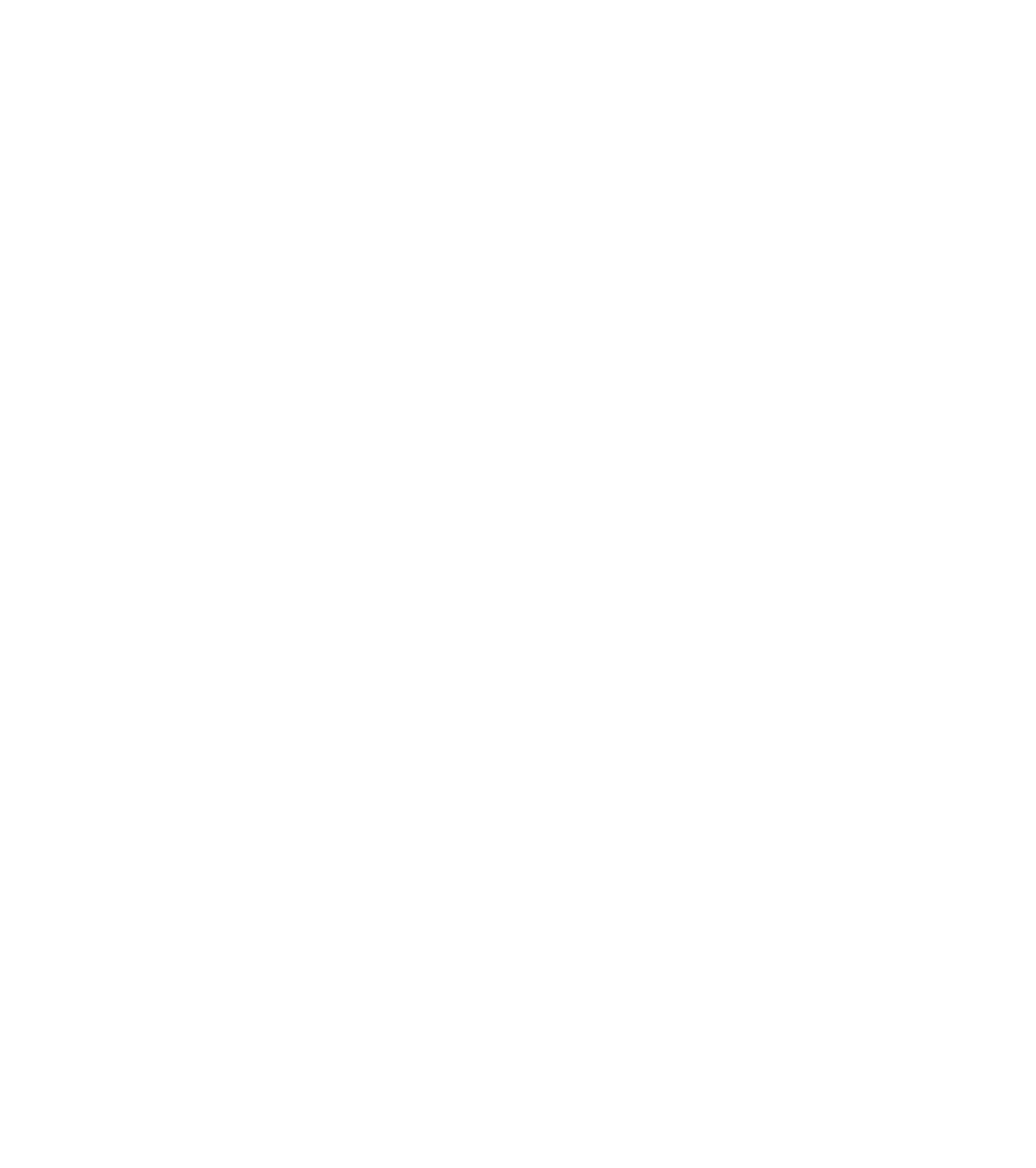









Search WWH ::

Custom Search