Image Processing Reference
In-Depth Information
• NOTE
Select
Lock
when you are finished
working on a layer so the layer
can't accidentally be modified. The
program recognizes the layer for
which you activated the lock. You
can still work with the other layers
that haven't been locked.
The main part of the window shows the layer list. The sequence from top
to bottom corresponds to the layers stacked in the image. The top layer is on
the top of the list, while the bottom layer is at its bottom. This results in the
order in which you see the image elements in the image window, one below
the other.
The blue-highlighted layer is the active layer. If you wish to change active
layers, simply click in the preview image of the layer you wish to edit or in the
area to the right of it.
The eye icon can be clicked to make a layer visible or invisible. Invisible
layers are not printed when you print the stack. (They also won't appear if you
save the image in a file format that doesn't support layers, such as JPEG.)
If you click the area beside the eye icon, a chain icon will appear. If you
want to edit, move, or scale several layers simultaneously, just link them
together. To remove the link, click a visible layer.
Next to each chain icon area is a thumbnail of the image. The checkered
surfaces are the transparent sections of the image.
The name of the object on a layer is displayed on the right of the thumbnail
view. You can rename a layer by double-clicking its name and typing over the
existing text. Double-clicking on the thumbnail image will open the
Layer
Attributes
window so you can enter a new name. It's wise to use descriptive
names for the layers since you can't always see the details in the thumbnails.
• NOTE
Before editing a layer, click the
thumbnail, the layer's name, or the
area to the right of it to activate
the layer. The active layer will be
highlighted in blue in the layer list.
The buttons below the layer list have the following functions:
New Layer
Creates a new layer (see section 3.3.2). Press Shift to
create a new layer with previously defined values.
Duplicate Layer
Creates a copy of the current layer (see section 3.3.2).
Raise Layer
Moves a layer up one position in the layer stack. Press
the Shift key to move the layer to the top of the list.
Anchor Layer
Floating selections are a special feature of GIMP. If you
copy and paste the contents of an image selection, it
will appear in the Layers dialog as a floating selection.
You can then either double-click to paste the floating
selection as a new separate layer in the image or click
Anchor Layer to merge the floating layer and the
previously selected active layer. This is an efficient
method when pasting multiple copies of your
floating selection to an active layer or when pasting a
previously modified selection to a specific layer.
Lower Layer
Moves a layer down. Press the Shift key to move the
layer to the bottom of the list.
Delete Layer
Deletes the active layer without opening a dialog that
will allow you to cancel the action.


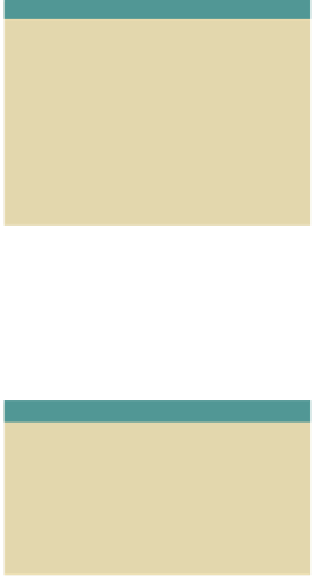









































Search WWH ::

Custom Search