Image Processing Reference
In-Depth Information
3.1.2 Tips for Handling Select Tools
The select tools are essentially used to select one or more portions of an
image for further editing. For example, you might want to create a filled
shape to cover an undesirable object in your photo, or you might want to
experiment with the functions in the
Colors
menu to adjust a selected image
section without worrying about affecting the entire image. Selected image
areas can be copied and pasted in as separate elements. You can also use the
select tools to cut and/or delete a detailed area of an image.
The tools can be used to select specific shapes. If you want to select a
four-cornered area, you would use the
Rectangle Select
tool, and you would
choose the
Ellipse Select
tool for selecting a round area. GIMP provides the
Free Select
tool (
Lasso
and
Polygon Lasso
), the
Fuzzy Select
tool (
Magic Wand
),
and the
Paths
tool. You can also select an area with a color select tool, which
can be adjusted to select a certain color or color attributes. All select tools
have the common characteristic that areas in the image have to be selected.
A new addition to the program is the half-automatic
Foreground Select
tool
.
Basically it is enough if you roughly outline and draw over the image object.
The program renders the extract automatically. The more contrast the image
has, the better the tool works.
Note
: You can indirectly create selections by drawing a mask.
The shape tools (Rectangle and Ellipse) are also used to create shapes.
Just select the tool, click on the image, and while holding the left mouse
button down, diagonally drag the cursor over the image where you want to
draw the rectangle or ellipse. These shapes are closed, which means that you
can easily fill them with any color or pattern. Since GIMP 2.4, you have the
option to adapt the form of the selection to the selected object at a later time
and thus transform the selection with the tool.
The color select tools create one or more closed shapes, depending on
the options selected. Just select the desired tool (
Fuzzy Select tool/Magic
Wand, Select by Color
) and click on the color of the image object you want to
select.
When tracing any shape with the freehand select tools (
Free Select tool,
Scissors Select tool, Paths tool
), you must use the mouse pointer to trace the
contour of the image object to select, and you must return to the starting
point of your line; this will ensure that the shape is closed.
With an array of select tools at your disposal, you'll be able to produce
complex original shapes and do some very detailed editing work. You can use
various select tools one after the other to work on one complex selection.
The following sections provide practical examples showing you how the
select tools work. The
Paths
tool is described in detail in Section 3.11.
Once you have created a selection, you can modify its properties.
Therefore, the
Select
menu contains all options and functions.


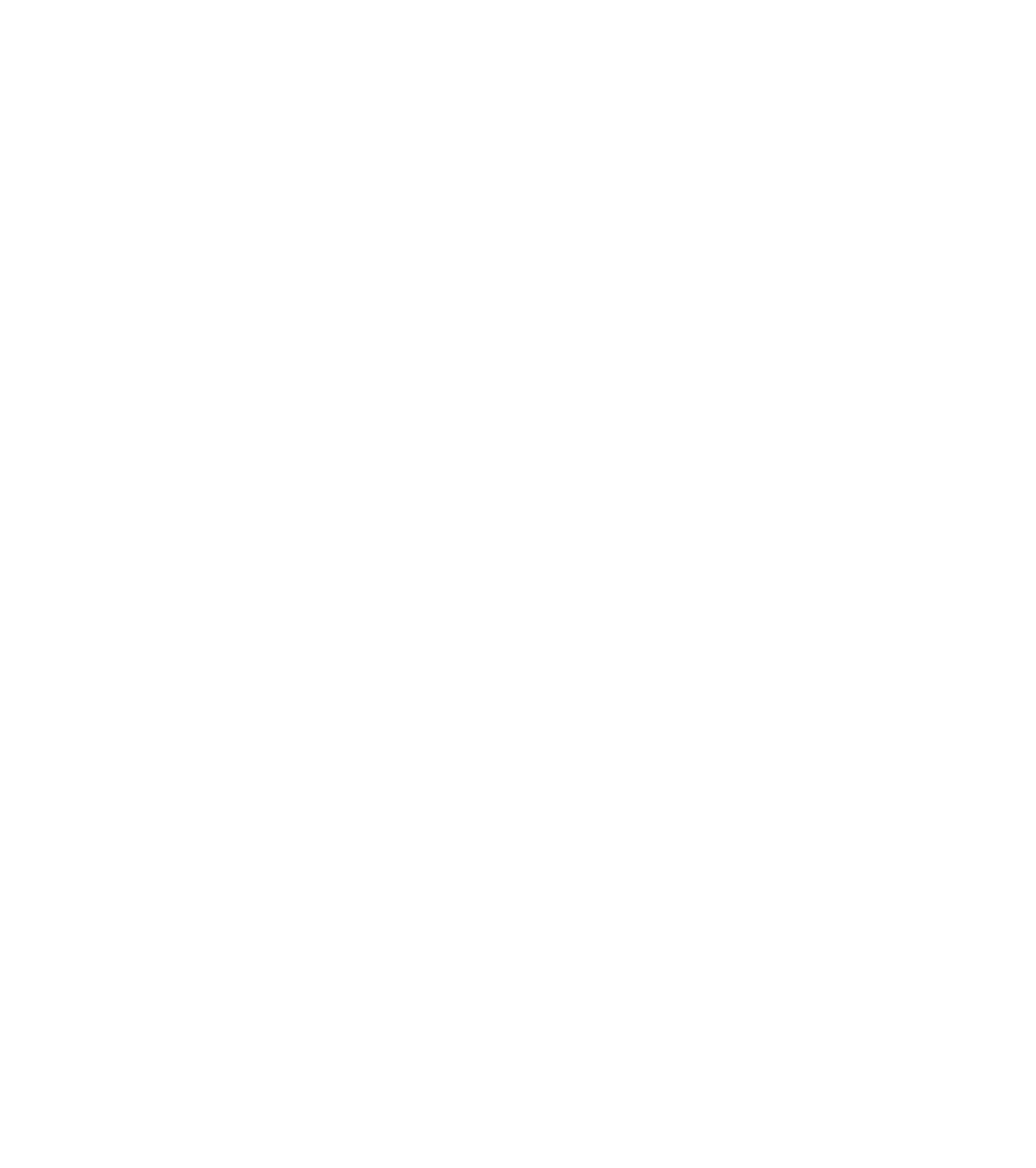









Search WWH ::

Custom Search